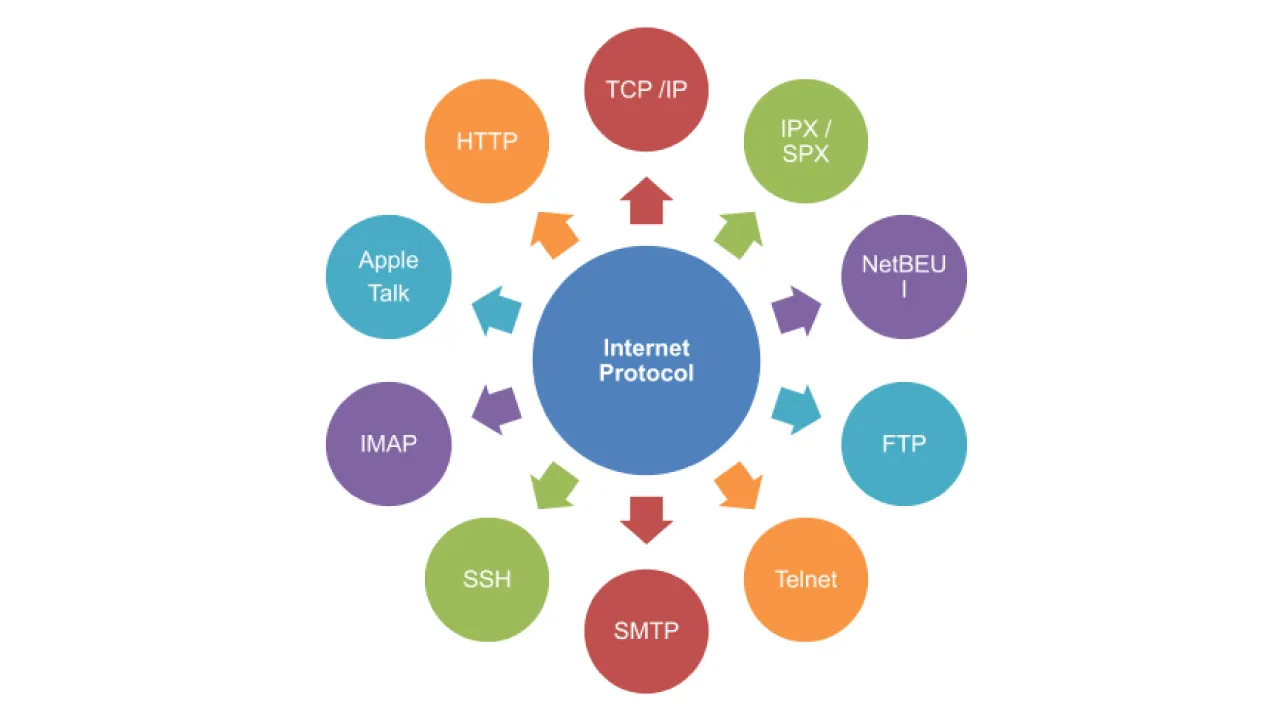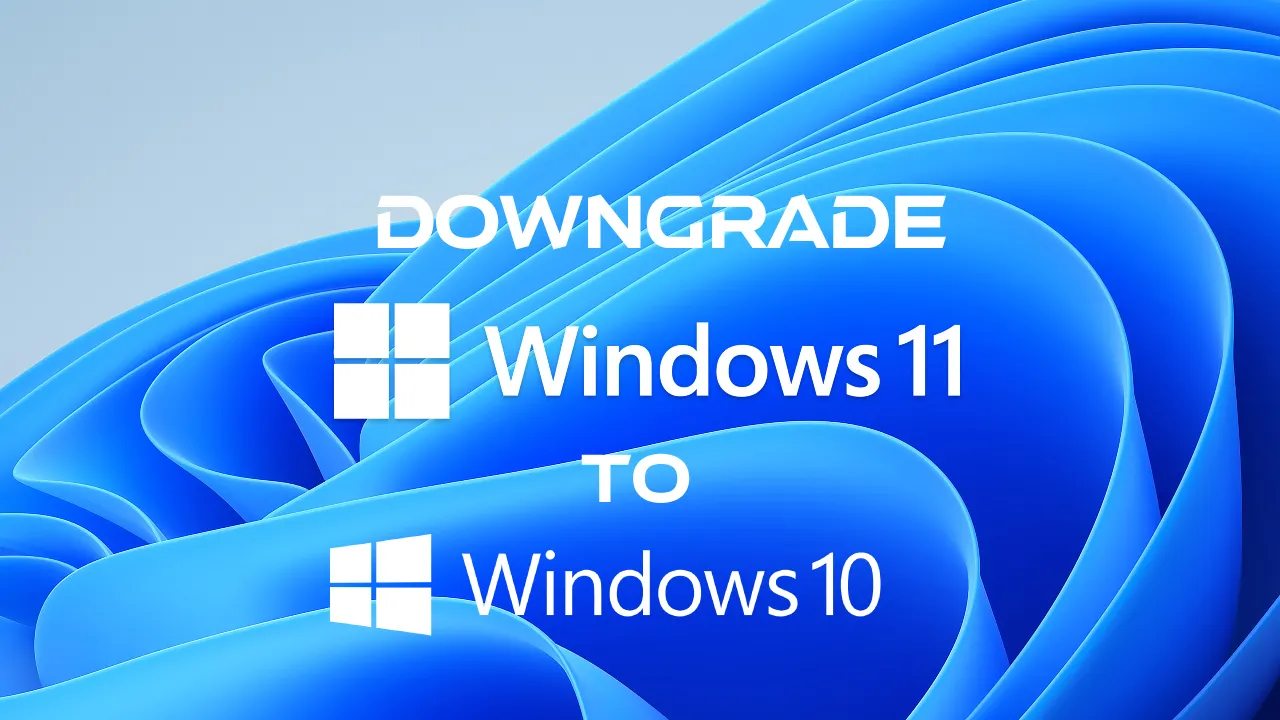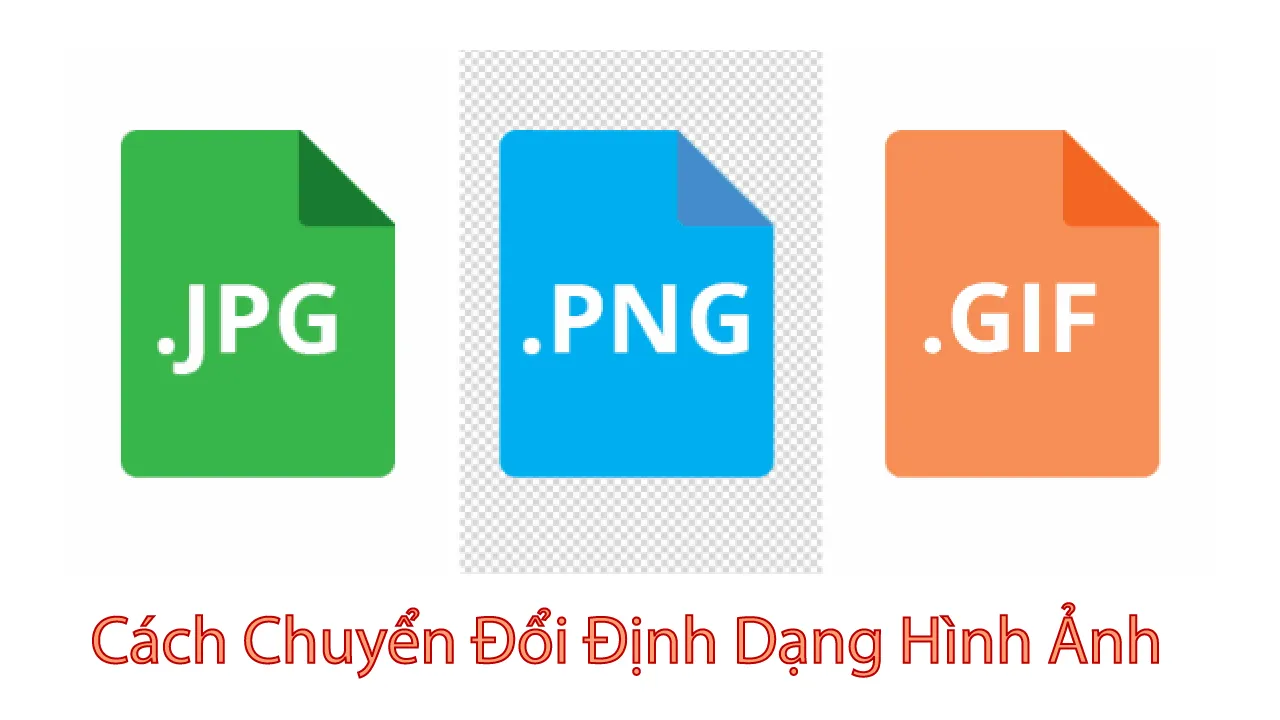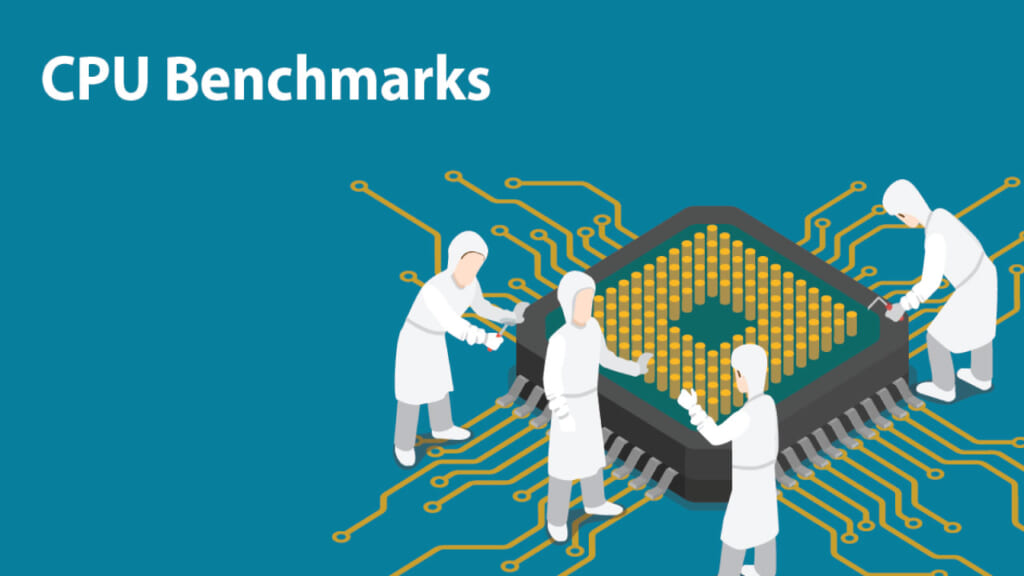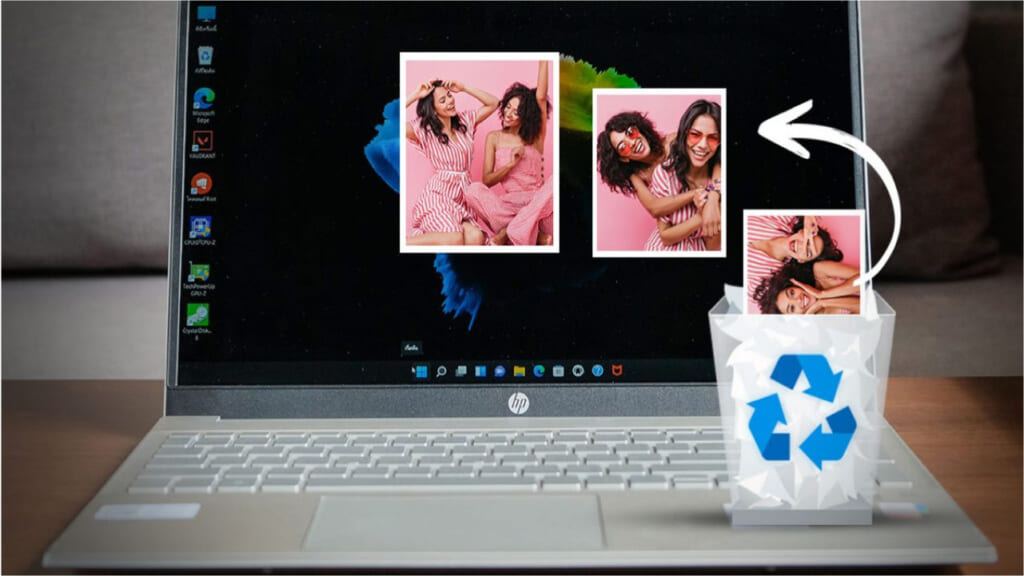Chia sẻ máy in trong văn phòng, nhà riêng mang lại lợi ích rất lớn, việc này sẽ giúp giảm chi phí mua nhiều máy in cũng như thời gian phải nhờ vả đồng nghiệp gây tốn thời gian. Chia sẻ máy in trong công ty hay văn phòng không quá khó với những nhân viên IT tuy nhiên đối với những người khác thì có thể là khó. Dưới đây Hùng sẽ hướng dẫn chi tiết cách chia sẻ máy in một cách trực quan nhất để các bạn có thể tự làm mà không cần đến các nhân viên IT hoặc thậm chí là phải gọi dịch vụ tin học bên ngoài.
Để Chia Sẻ Máy In Trong Mạng Nội Bộ Gồm 5 Bước Sau Đây
- Tạo 1 User trên máy tính kết nối với máy in, User này sẽ có quyền in
- Chia sẻ máy in cho User đã được tạo ở bước trên
- Kết nối tới máy in đã được chia sẻ
- In thử
- Tự thưởng cho mình ly cafe sau khi đã tự làm được công việc mà IT mới làm được
1. Tạo User Để Chia Sẻ Máy In Trên Máy Tính Kết Nối Trực Tiếp Với Máy In
Một số người sẽ bỏ qua bước này tuy nhiên theo Hùng thì nên thông qua bước này với 3 lý do sau:
- Thực hiện nhanh chóng, không cần điều chỉnh lại một số tính năng bảo mật trên máy tính
- Chỉ chia sẻ máy in cho những người thực sự cần thiết bằng mật khẩu
- Đảm bảo được tính bảo mật vốn có trên mạng nội bộ
1.1 Tạo User Trên Windows 10 Để Chia Sẻ Máy In
- Các bạn Click chuột phải vào Start -> Computer Management (phím tắt “Windows + X” -> “G“)
- Tiếp theo vào Local Users and Groups -> Users
- Click Chuột Phải Vào chỗ trống để tạo User mới, nên để mật khẩu không bị hết hạn đồng thời đặt mật khẩu cho user
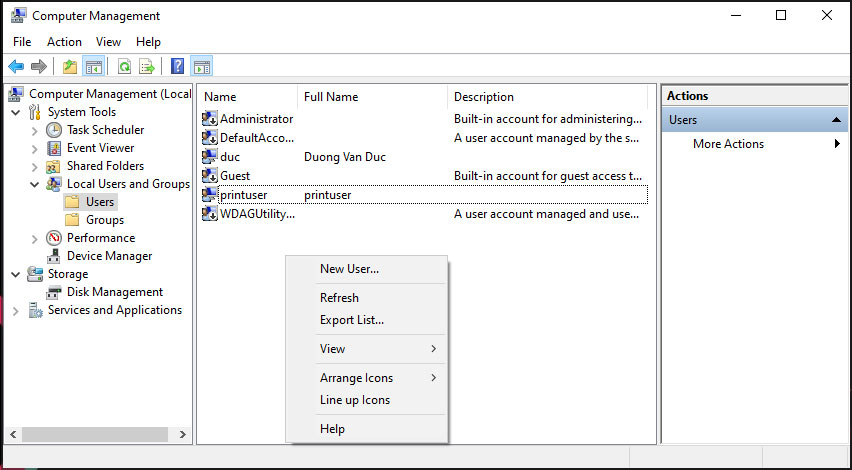
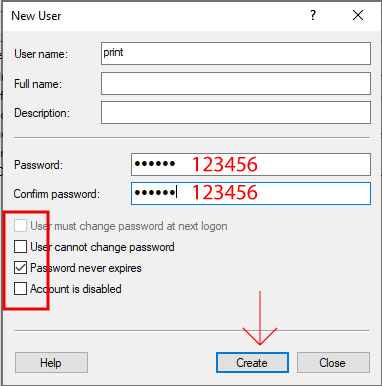
2. Chia Sẻ Máy In Qua Mạng LAN Với Các Máy Trong Cùng Lớp Mạng
- Bấm vào nút Windows -> tìm kiếm từ khóa “Print” sẽ xuất hiện Mục Printer & Scaners, bấm chọn.
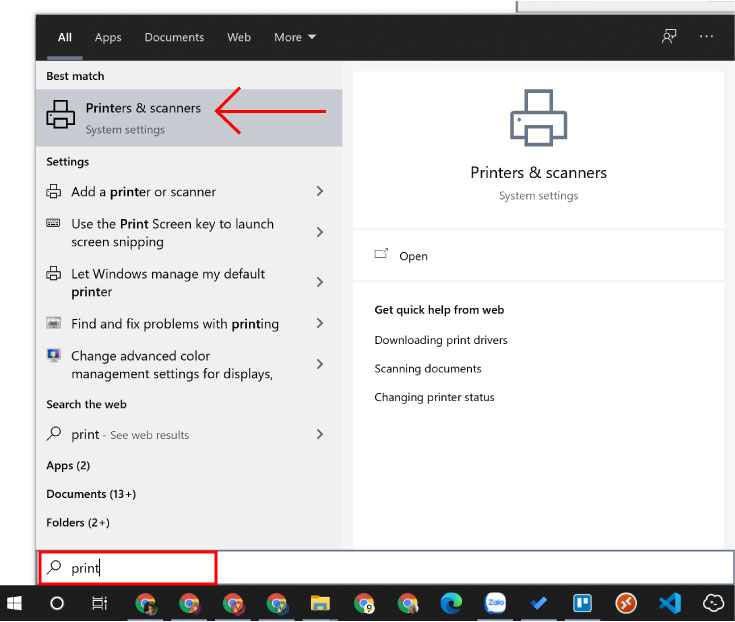
2. Sau khi hiện ra bảng danh sách các máy in và scan, chọn máy in cần share và bấm vào Manage
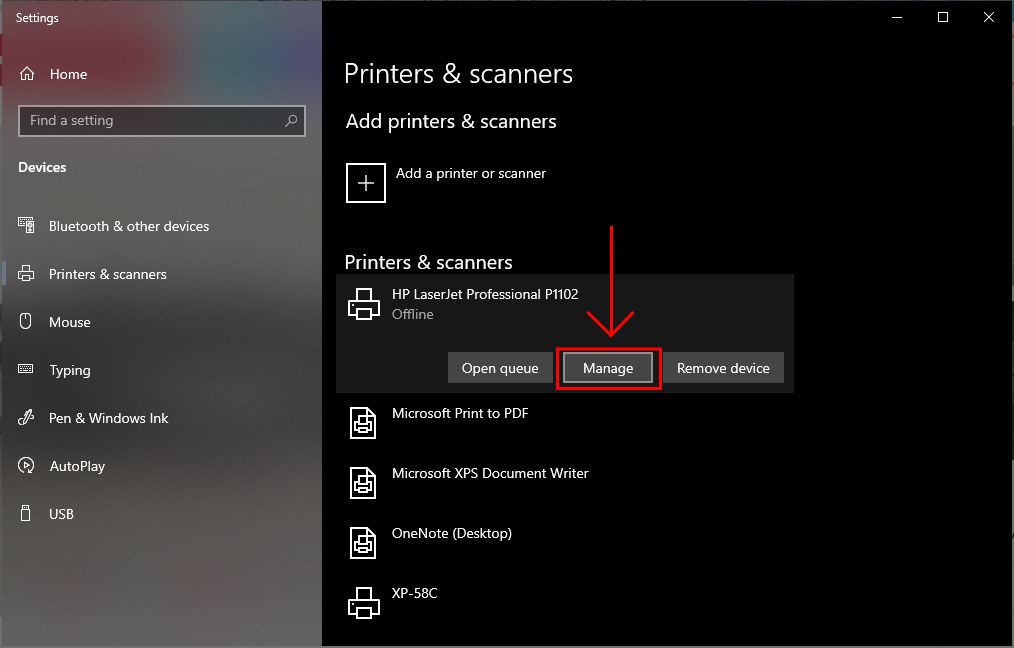
3. Chọn Printer properties -> Tab Security Để thêm user mới tạo từ bước trên vào quyền quản lý máy in và tick vào những tính năng mà user được phép. Cuối cùng là bấm vào tab Sharing để share máy in
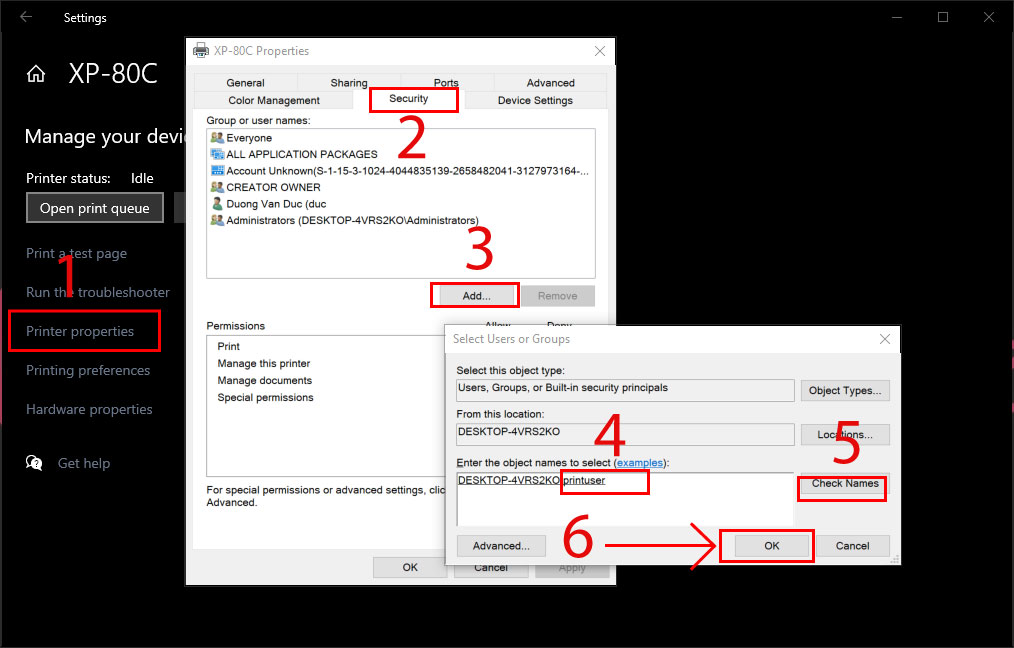
3. Kết Nối Tới Máy In Đã Chia Sẻ Từ Một Máy Tính Khác Trong Cùng Mạng Lan
3.1 Lấy địa chỉ IP hoặc Computer Name Máy Chủ
Để chia sẻ máy in cho máy khác thì chúng ta cần hoặc là Computer Name hoặc địa chỉ IP của máy tính được kết nối tới máy in tạm gọi là Máy Chủ.
- Computer Name các bạn có thể làm theo như hình mô tả bên dưới
- Nếu không sử dụng computer name với lí do tên này quá lằng nhằng thì các bạn có thể dùng địa chỉ IP, lưu ý duy nhất ở đây là cần phải sử dụng IP tĩnh. Đối với các bạn có chút kiến thức máy tính thì khá là đơn giản còn trường hợp các bạn không rành lắm thì bấm vào đường link này để tham khảo.
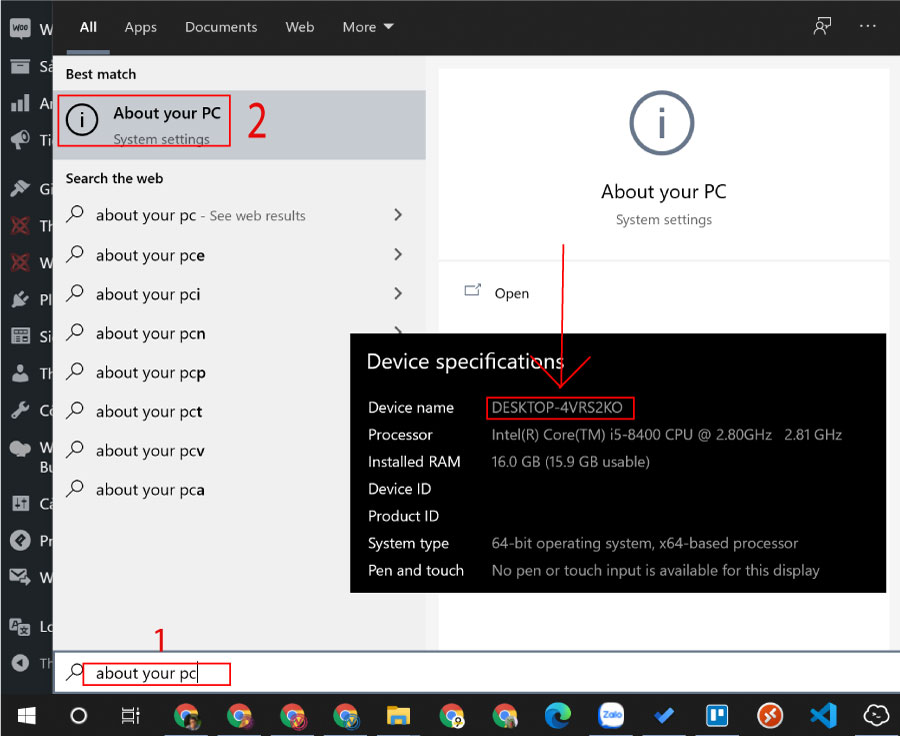
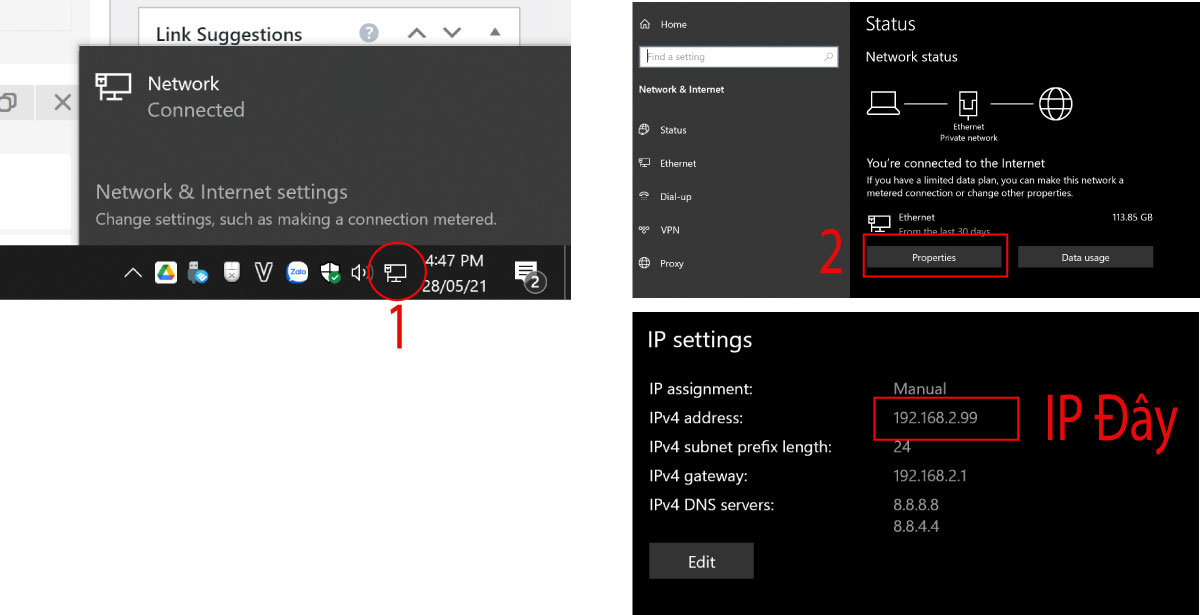
3.2 Kết nối máy in từ máy khách
Để truy cập vào máy in ở máy chủ, các bạn có 2 cách sau đây
- Nhập địa chỉ máy chủ ở “Ô tìm kiếm của Windows” hoặc bấm “CRTL + R” và bấm vào “\\ĐiaChiIPMayChu”
- Nhập địa chỉ máy chủ ở “Ô tìm kiếm của Windows” hoặc bấm “CRTL + R” và bấm vào “\\ComputerNameMayChu”
Sau đó đăng nhập bằng User ở bước 1
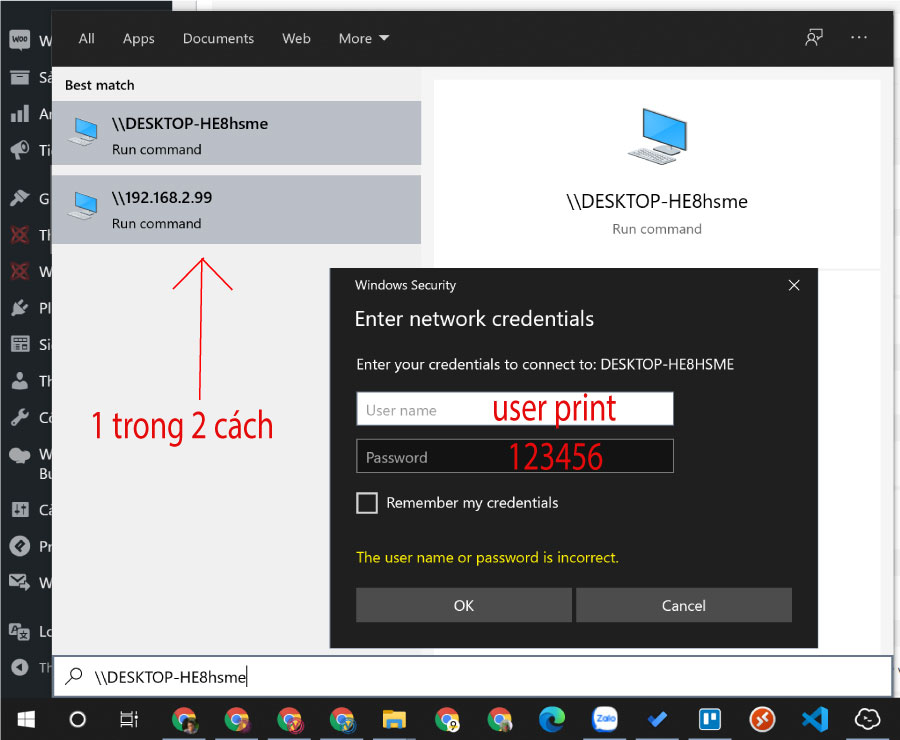
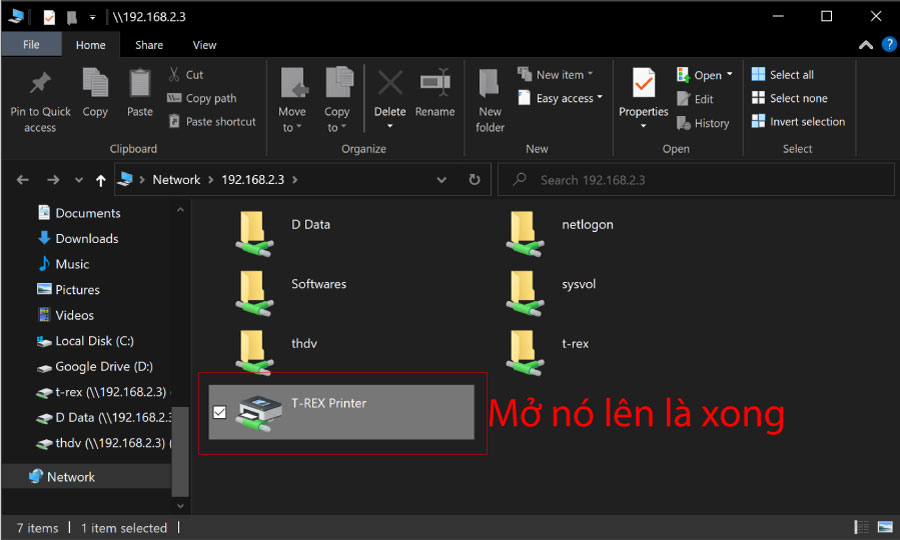
Đọc đến đây là các bạn đã hoàn thành việc chia sẻ máy in trong mạng nội bộ. Bước tiếp theo các bạn in thử xem đã ok chưa và đừng quên tự thưởng cho mình ly cafe vì đã tự làm được công việc của nhân viên IT nhé. Nếu bạn chợt nhận ra mình chưa có máy in nào để chia sẻ thì hãy liên hệ ngay với Tin Học Đại Việt để mua ngay 1 chiếc máy in.