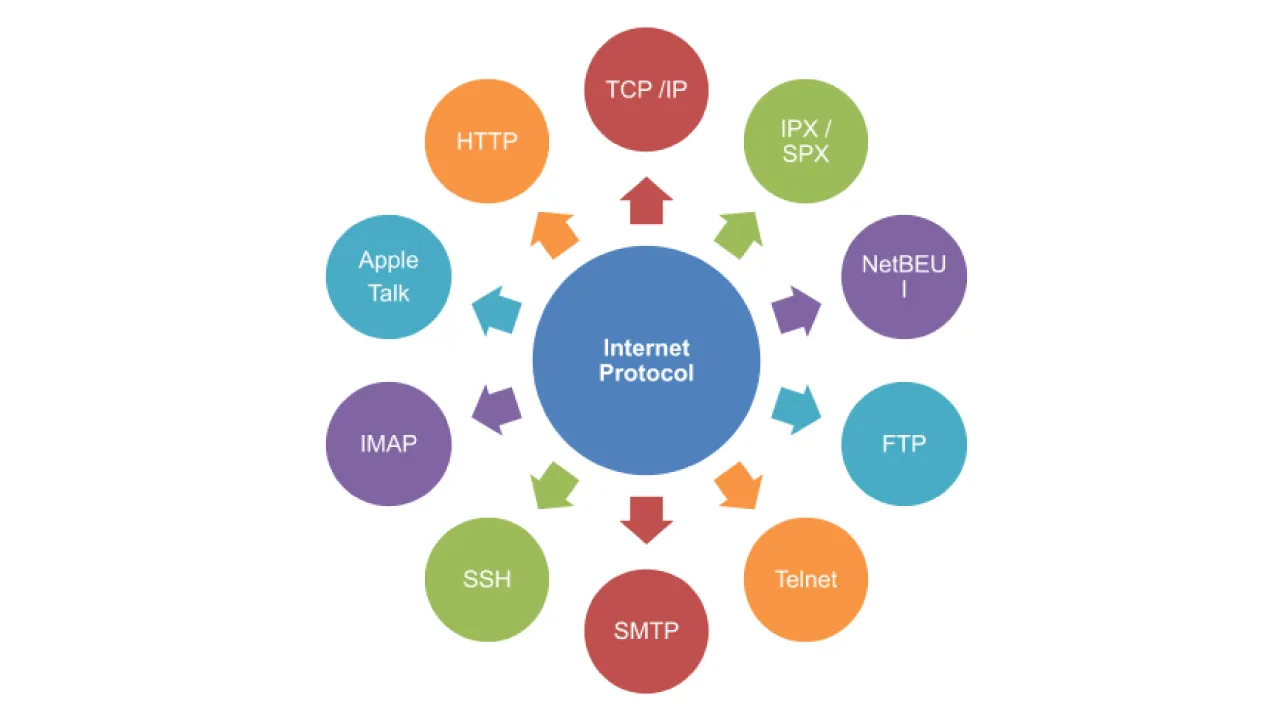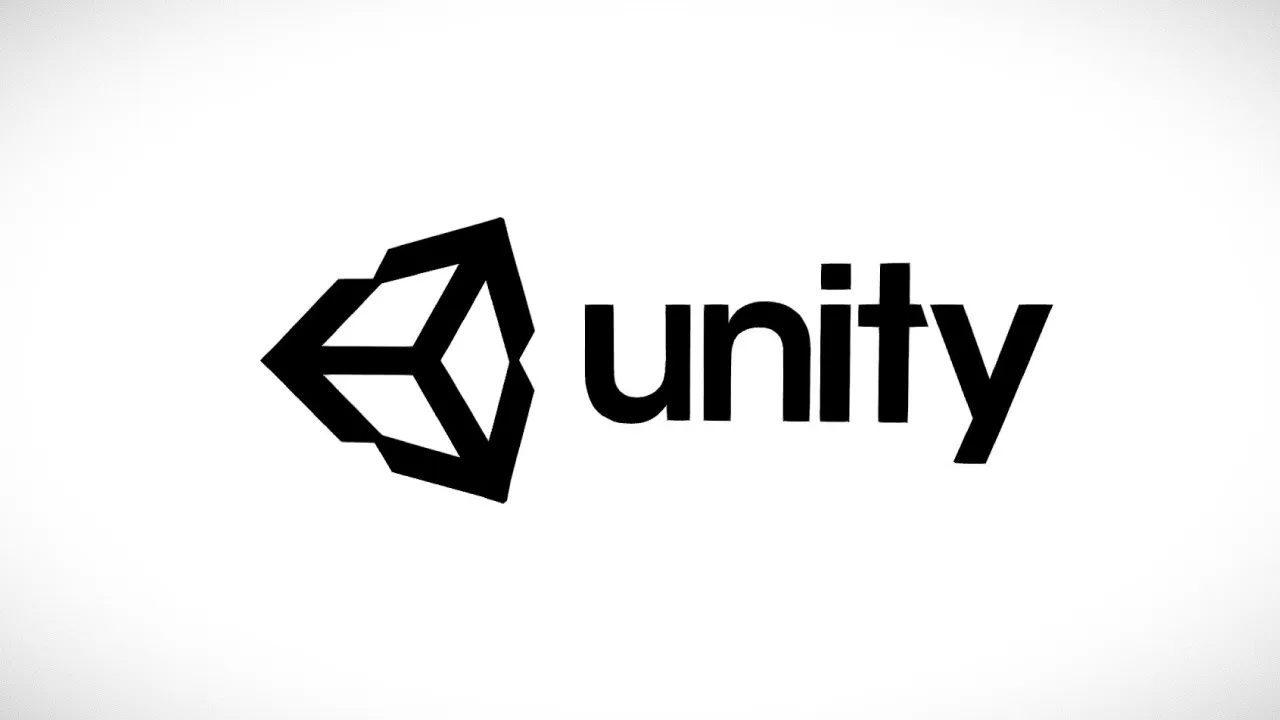Tin Tức Công Nghệ
Cách Hạ Từ Windows 11 Xuống Windows 10
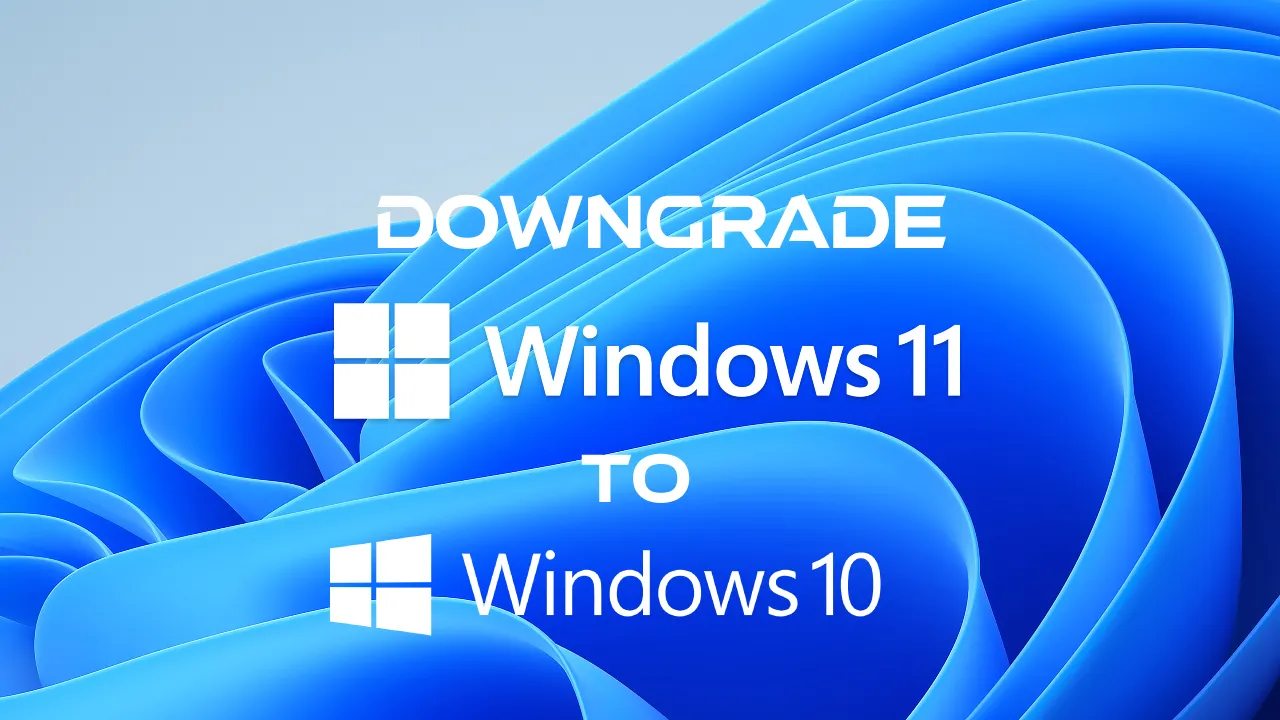
Windows 11 hệ điều hành mới nhất ở thời điểm hiện tại của Microsoft, người dùng có thể nâng cấp lên sau khi đủ điều kiện phần cứng và tải bằng tiệp ISO. Nhưng có khá nhiều người lỡ tay cập nhật Windows 11 và chưa làm quen được với hệ điều hành này. Vì vậy, hôm nay Tin Học Đại Việt sẽ hướng dẫn một số cách hạ từ Windows 11 xuống Windows 10 sau khi đã cập nhật.
(Lưu ý: Không áp dụng với những bản Windows 11 cài đặt bằng các file ISO hay cập nhật sau 10 ngày, nếu không đáp ứng được các yêu cầu trên mà muốn sử dụng Win 10 thì buộc phải cài đặt lại tất cả).
Cách Hạ Windows 11 Xuống Windows 10 Dễ Dàng
Bước 1: Mở Setting của bạn vào phần System tìm kiếm và chọn Recovery chọn Go back.
(Nếu không có Go Back bạn chỉ có thể cài lại)
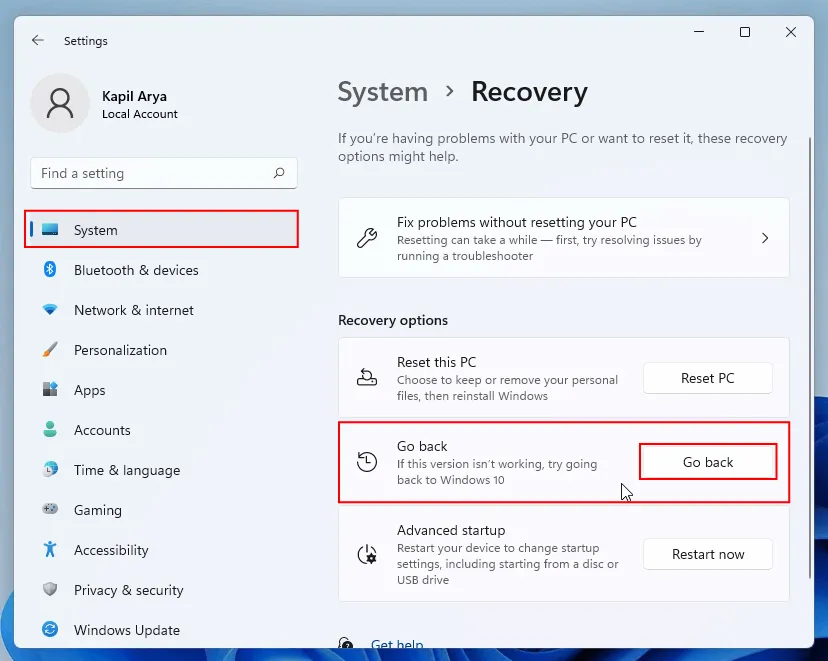
Bước 2: Sau khi chọn Go back sẽ xuất hiện màn hình hỏi lý do tại sao lại hạ xuống windows 10, chọn 1 lý do và Next.
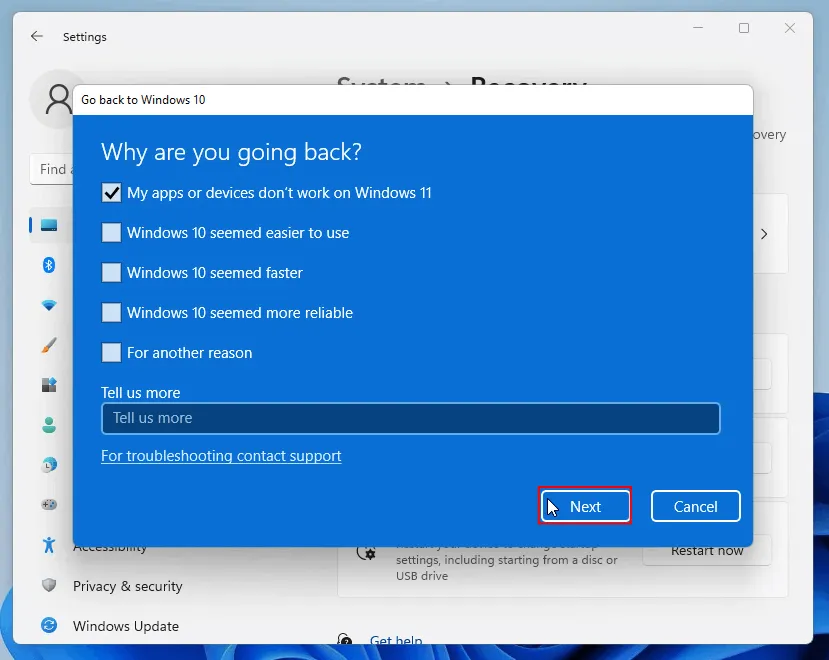
Bước 3: Tiếp theo chọn No, Thanks để tiếp tục
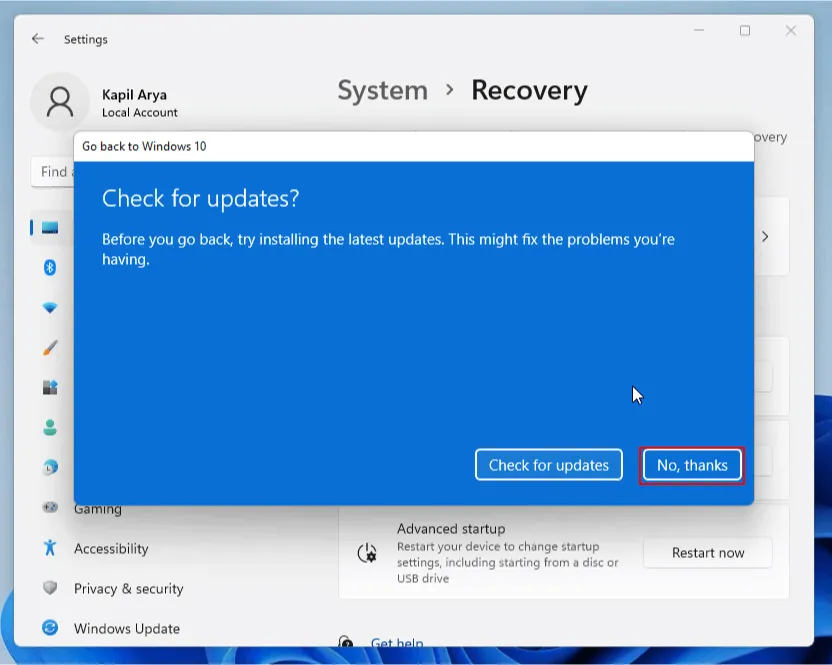
Bước 4: Chọn Next sẽ xuất hiện màn hình cảnh báo.
(Lưu ý: trong lúc hạ từ Windows 11 xuống Windows 10 sẽ mất một chút thời gian và không được tắt hay ngắt nguồn vì bất kì điều gì.)
- Bạn nên sao lưu lại dữ liệu từ máy tính bạn để đảm bảo an toàn dữ liệu, sao lưu ra tất cả dữ liệu quan trọng.
- Bạn sẽ cài lại một số ứng dụng và chương trình.
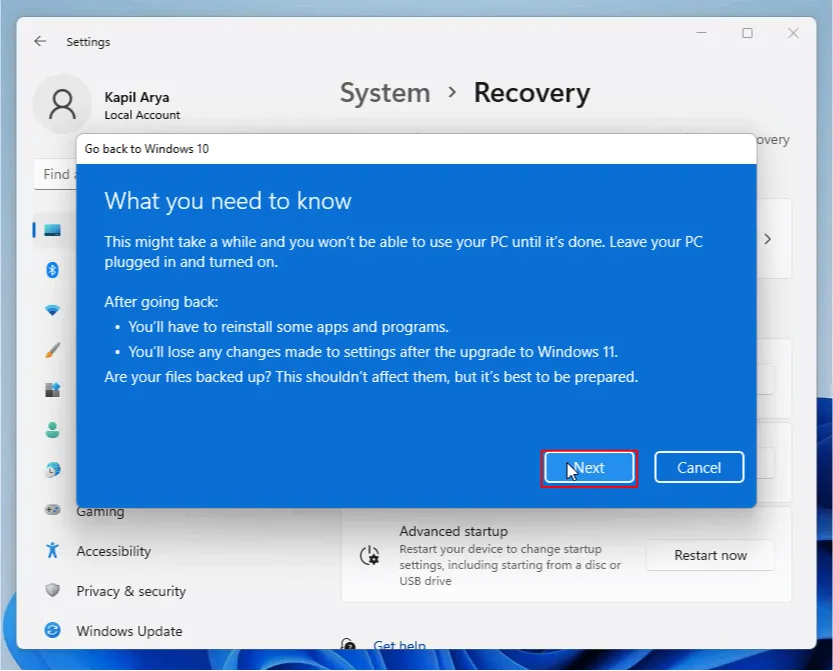
Bước 5: Sau khi chọn Next sẽ xuất hiện màn hình cảnh báo.
- Bạn cần nhớ mật khẩu của máy tính bạn để tránh tình trạng bị khoá.
Nếu nhớ mật khẩu hay không cài mật khẩu thì bạn có thể Next tiếp tục.
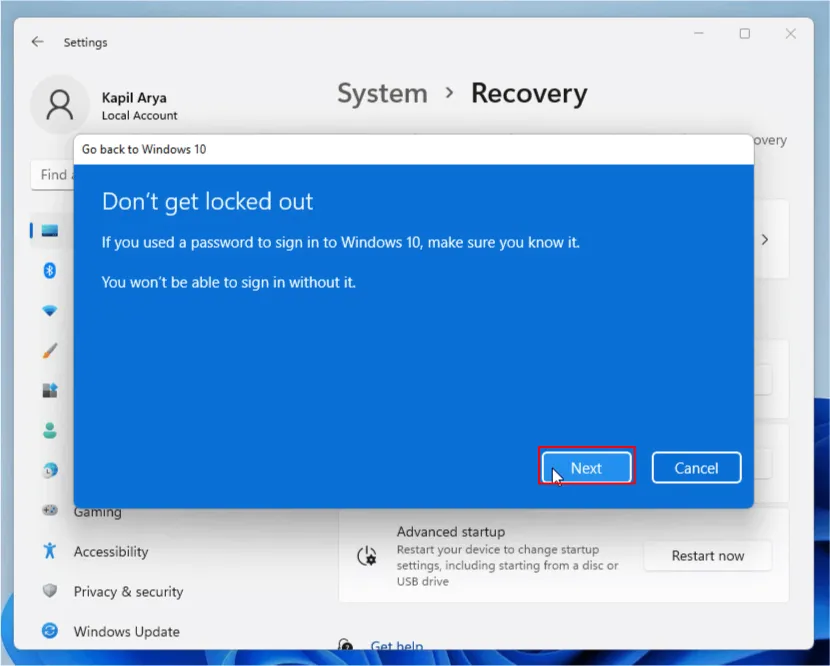
Bước 6: Cuối cùng, nhấn Go back to windows 10 để hạ Win.
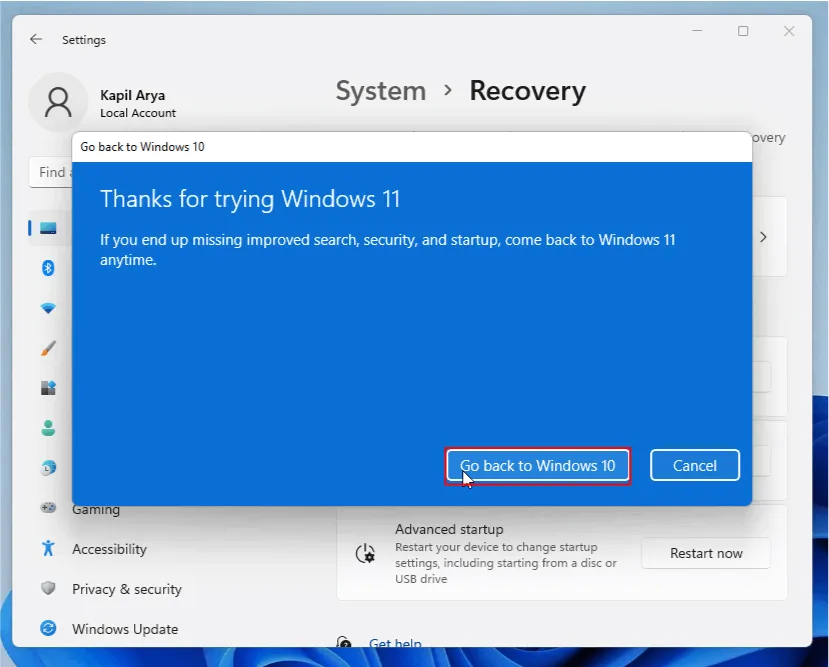
Bước 7: Bây giờ bạn cần chờ hệ thống sẽ khởi động lại.
(Không được ngắt điện hay tắt máy trong quá trình khởi chạy)
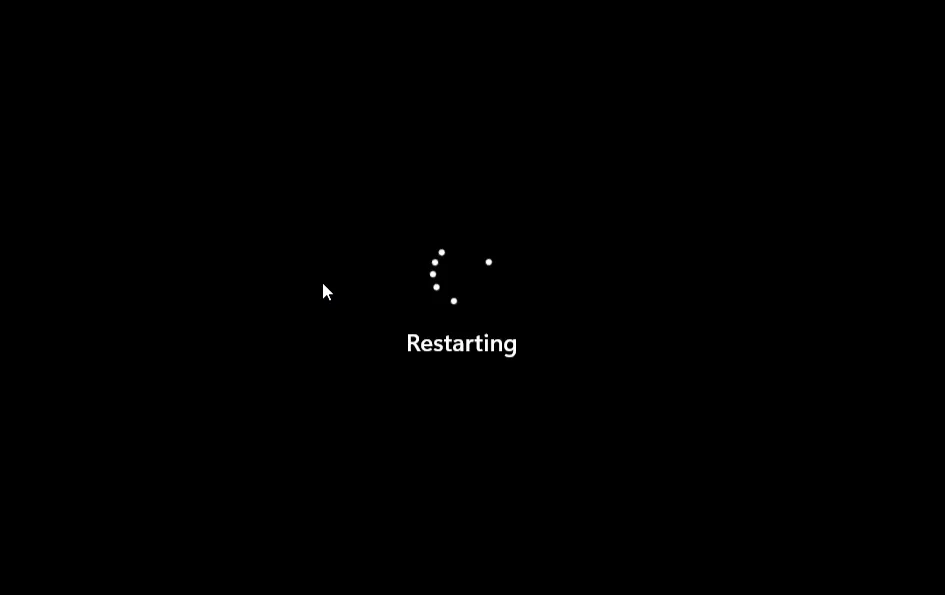
Bước 8: Sau khi khởi động lại, bạn sẽ thấy Attempting to recover installation…
(Không được ngắt điện hay tắt máy trong quá trình khởi chạy)
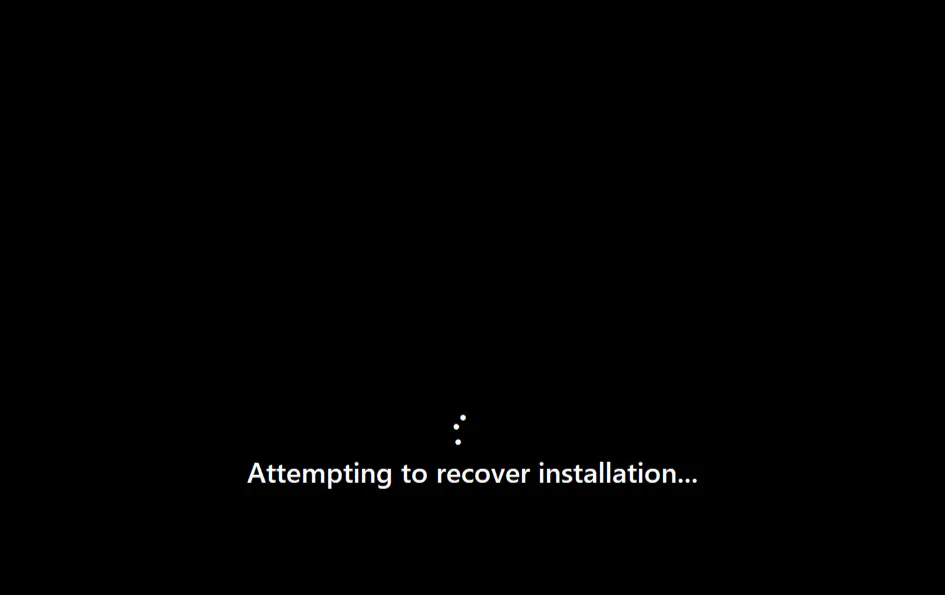
Bước 9: Lát sau, bạn sẽ thấy Restoring your pervious version of Windows…Quá trình này sẽ mất khá nhiều thời gian tuỳ thuộc vào hệ thống và dữ liệu của bạn được khôi phục.
(Không được ngắt điện hay tắt máy trong quá trình khởi chạy)
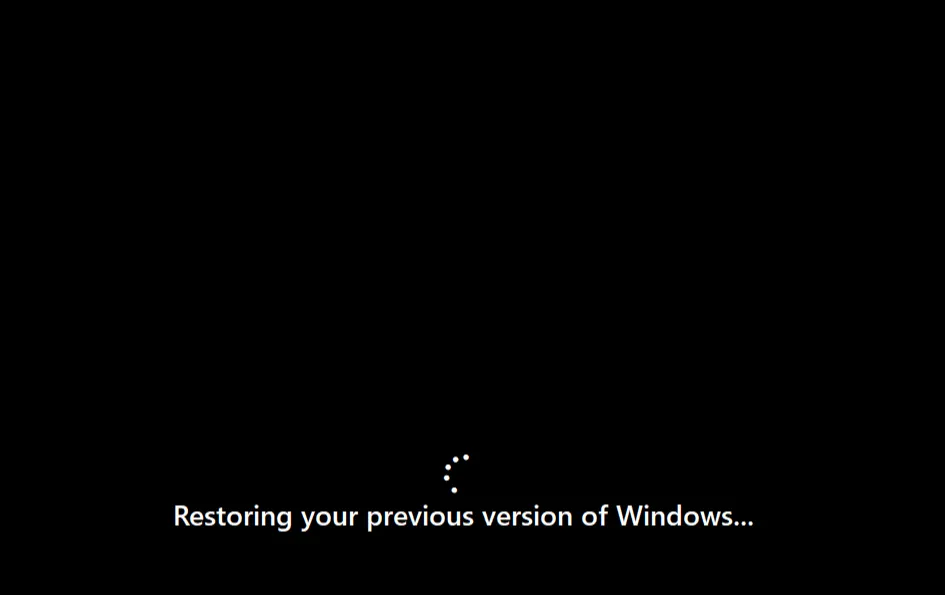
Bước 10: Màn hình khởi động windows 10 sẽ xuất hiện.
(Không được ngắt điện hay tắt máy trong quá trình khởi chạy)
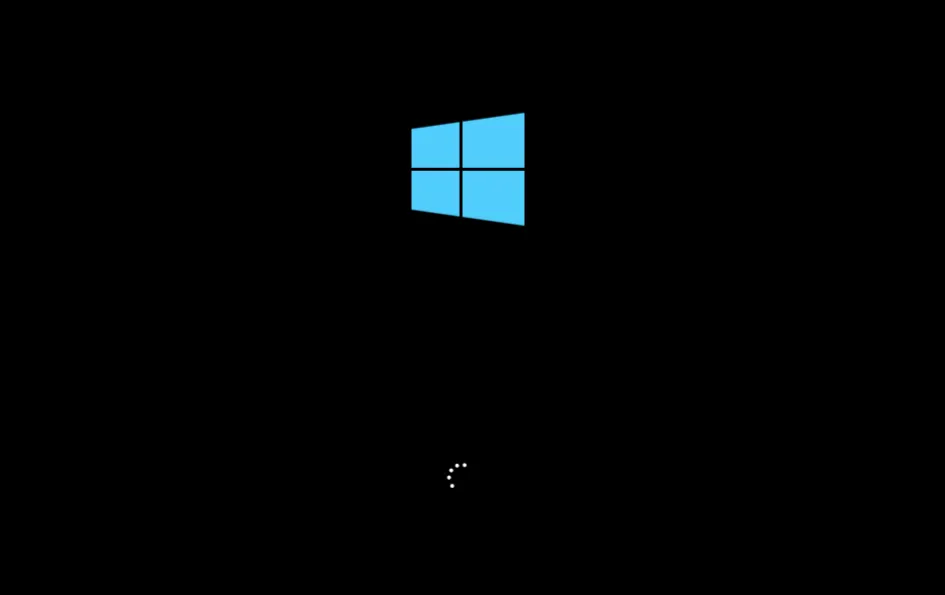
Bước 11: Sau đó, Màn hình đăng nhập windows 10 sẽ xuất hiện. Bạn có thể đăng nhập vào.
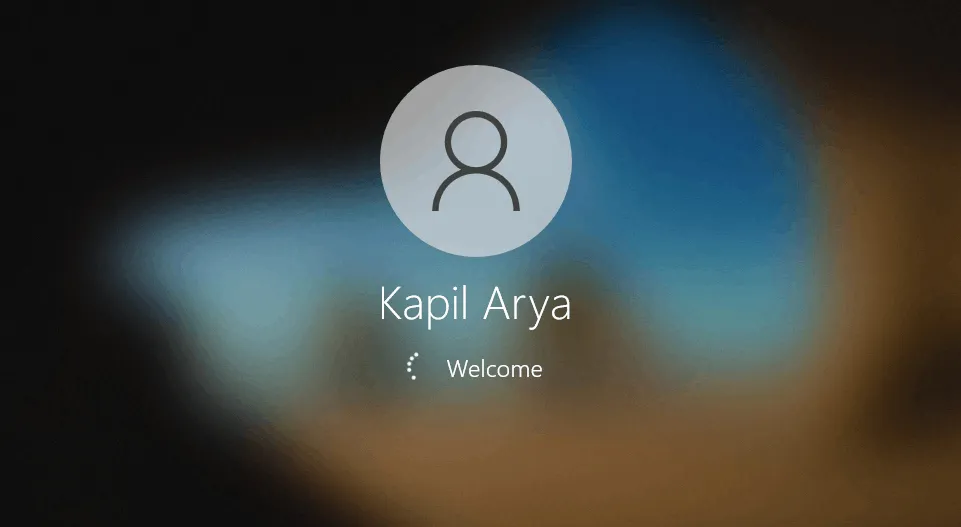
Bước 12: Để kiểm tra phiên bản Windows 10 hiện tại bằng cách vào CMD và chạy lệnh Winver.
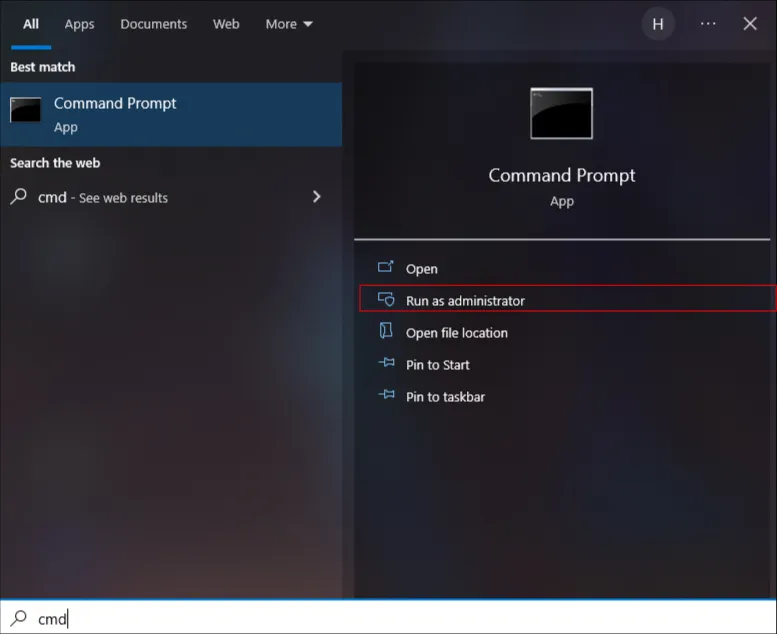
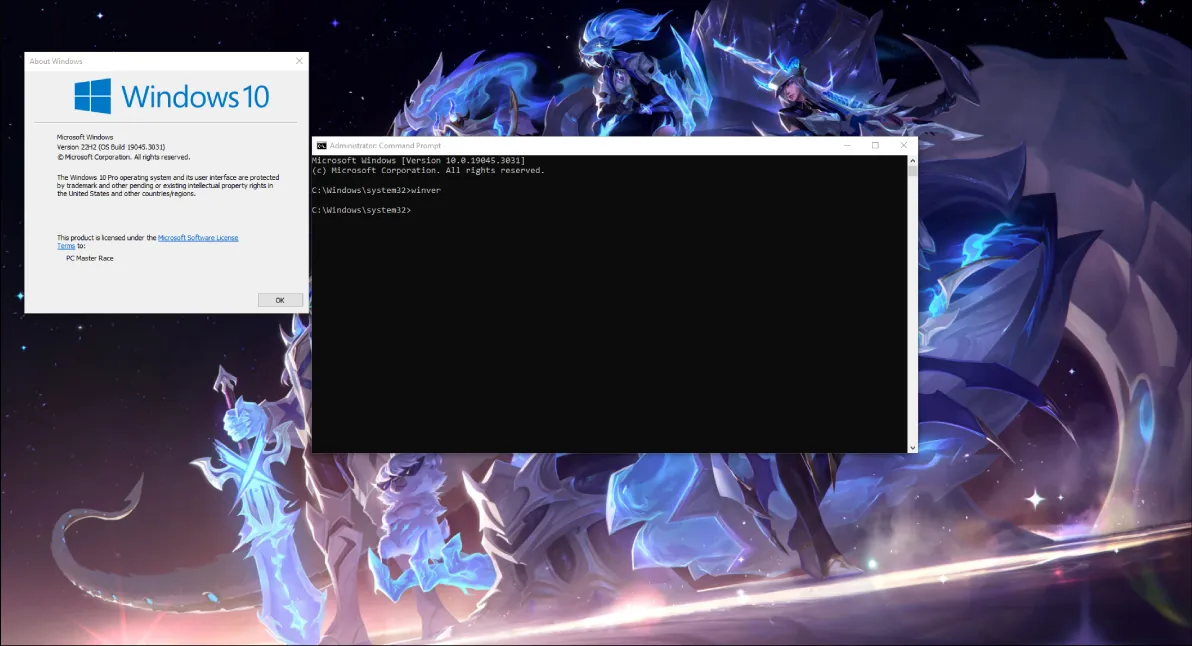
Và đó là cách để hạ từ Windows 11 xuống Windows 10. Nếu có thắc mắc hay sai sót gì các bạn hãy góp ý cho mình nhé.
Nếu bạn muốn mua, tham khảo cấu hình máy tính làm việc hay nâng cấp máy tính thì hãy truy cập vào đây.