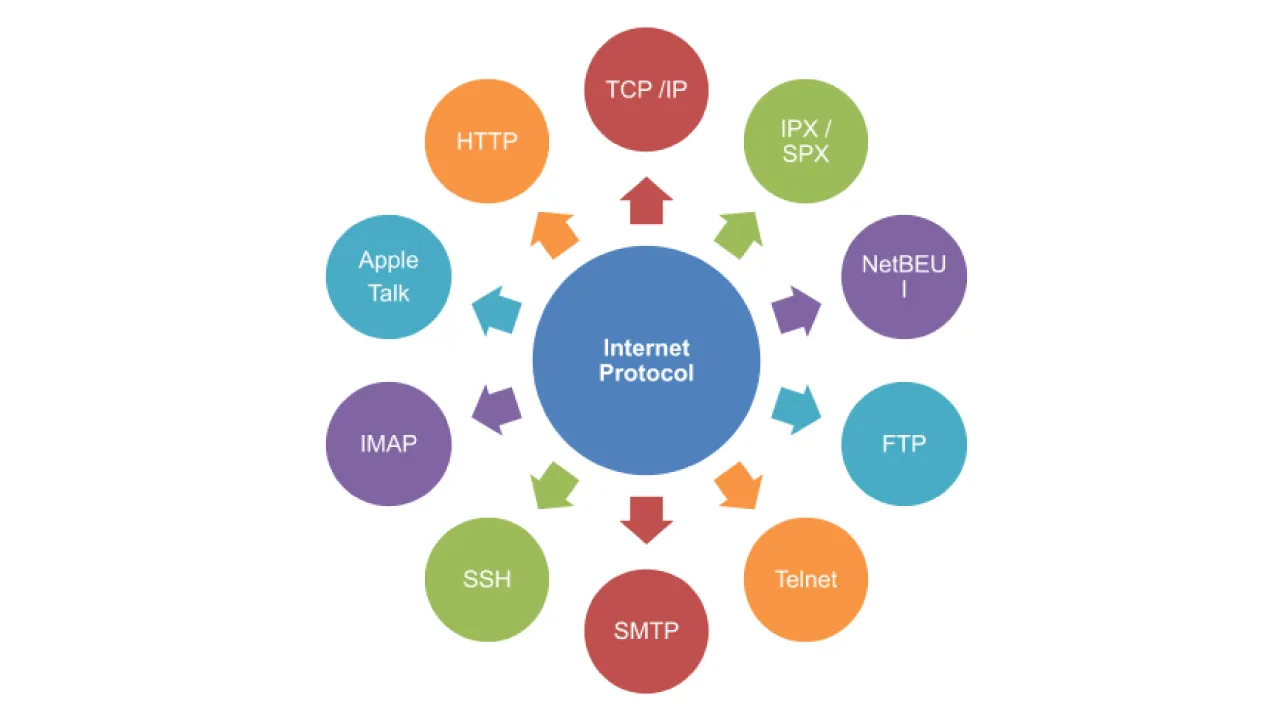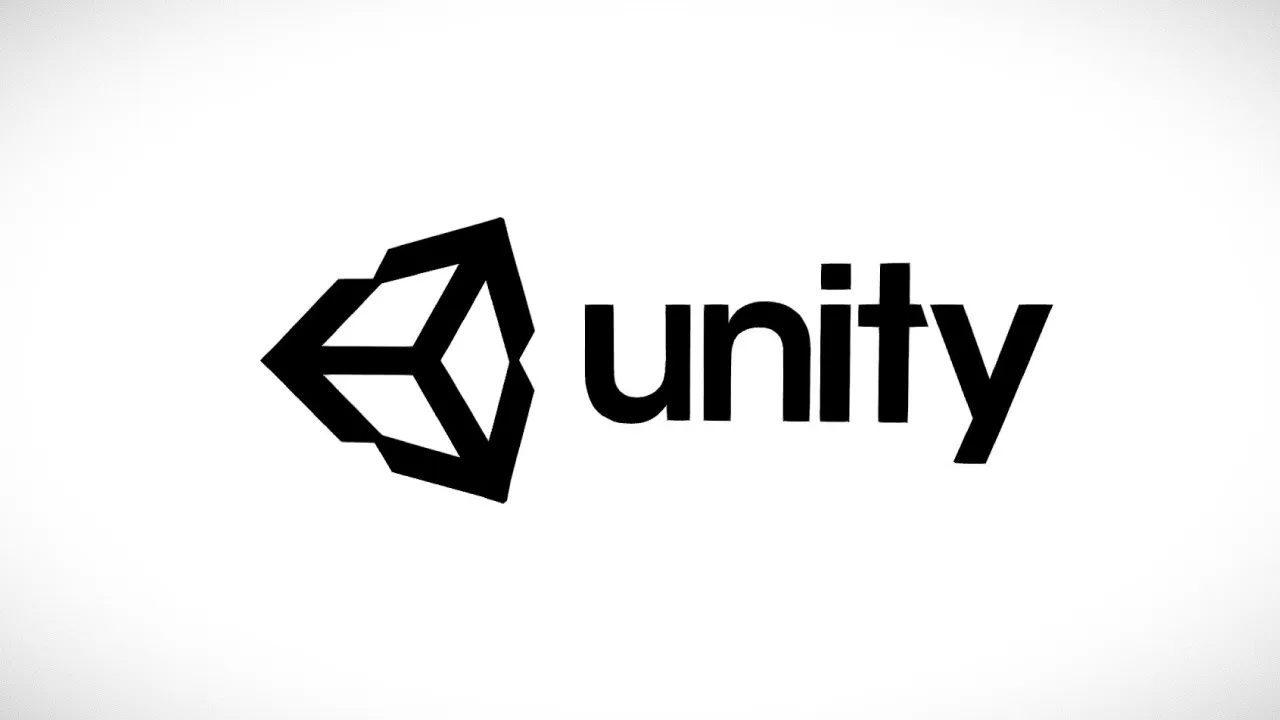Tin Tức Công Nghệ
Hướng Dẫn Tải Windows 11 File ISO Từ Microsoft Và Tạo USB Boot Windows 11

Làm cách nào để tải Windows 11 File Iso từ Microsoft và tạo USB Boot Windows 11? Hôm nay, Tin Học Đại Việt sẽ hướng dẫn 1 cách chi tiết cho các bạn 1 cách dễ hiểu nhất để tất cả các bạn đều có thể làm thành công. Cùng mình tìm hiểu điều đó thông qua phần thông tin bài viết phía bên dưới đây nhé.
Hướng Dẫn Tải Windows 11 File Iso Từ Microsoft Và Tạo USB Boot Windows 11
Đầu tiên, bạn hãy truy cập Microsoft để tải Windows 11 file iso bằng đường link mình để sẵn tại đây. Các bạn tìm đến phần Download Windows 11 Disk Image (ISO) for x64 devices rồi các bạn chọn Windows 11 (multi-edition ISO for x64 devices) như trong hình phía dưới đây và sau đó nhấn Download Now.
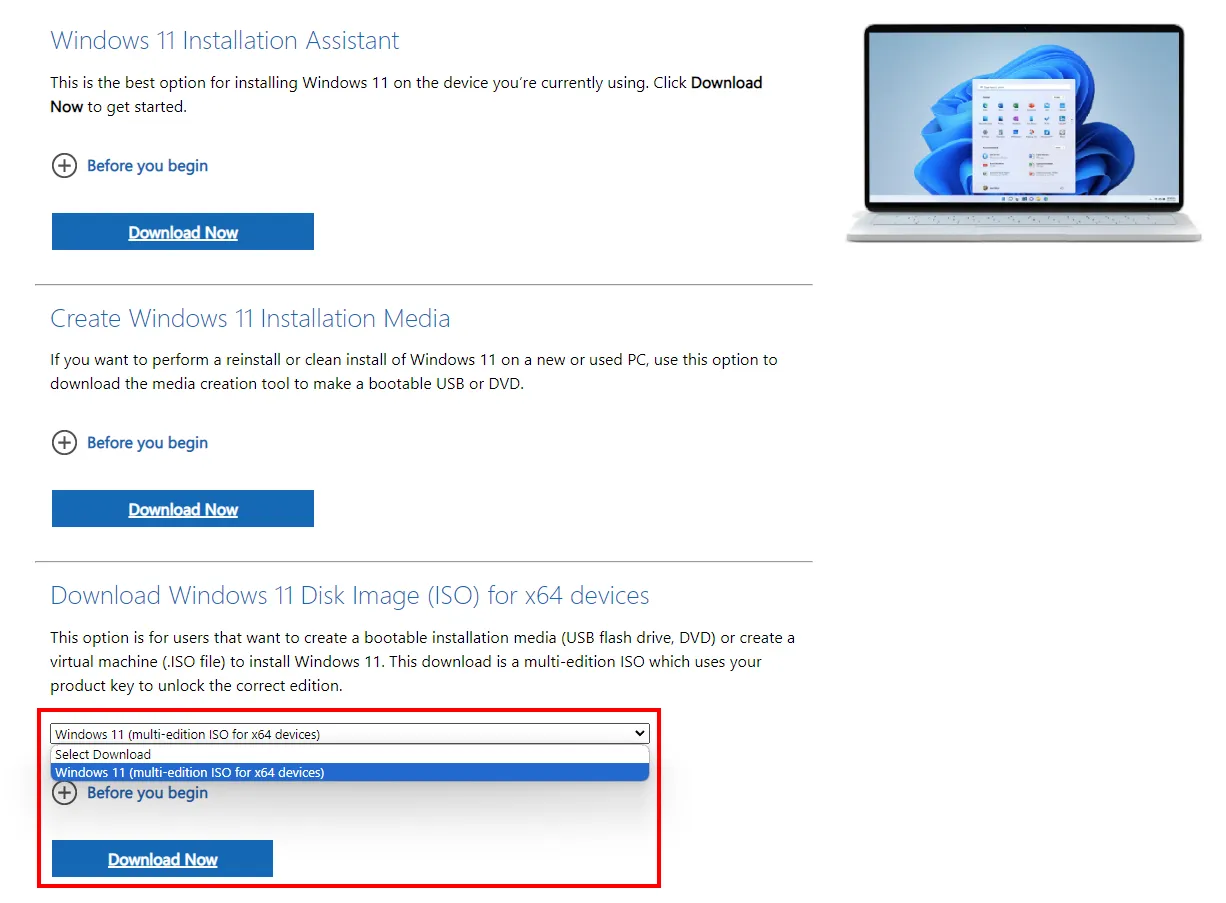
Sau đó, các bạn hãy chọn ngôn ngữ English (US) nhé.
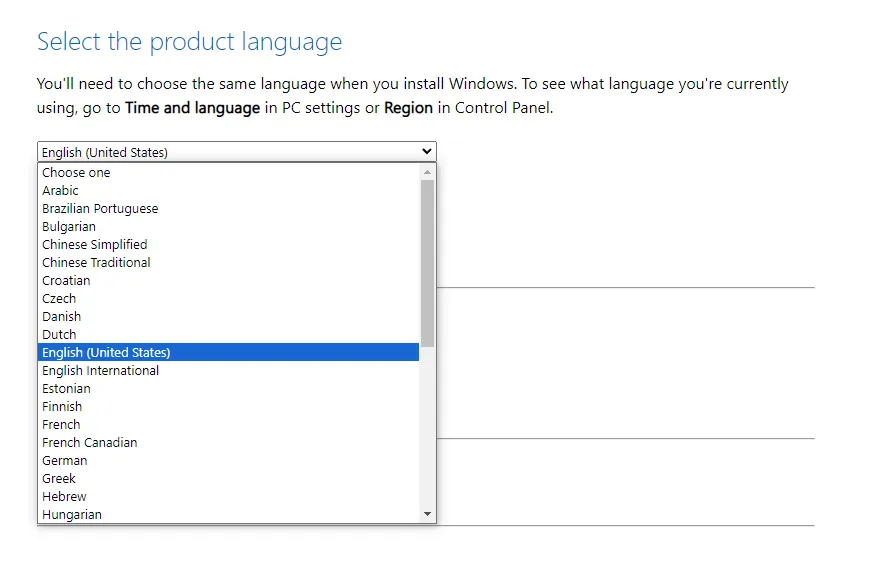
Tiếp đến, các bạn hãy nhấn vào ô 64-bit Download để tải file về máy của mình.
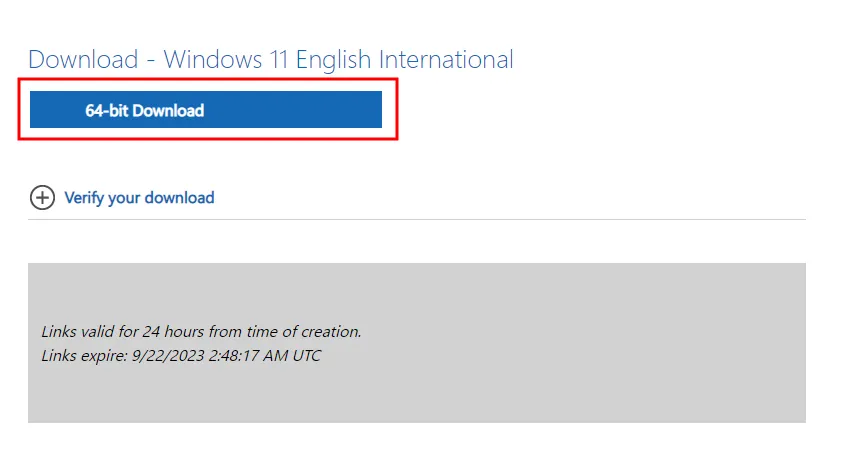
Các bạn hãy truy cập vào trang web rufus bằng đường link tại đây, tìm đến mục Download và tải về theo như hình phía bên dưới.
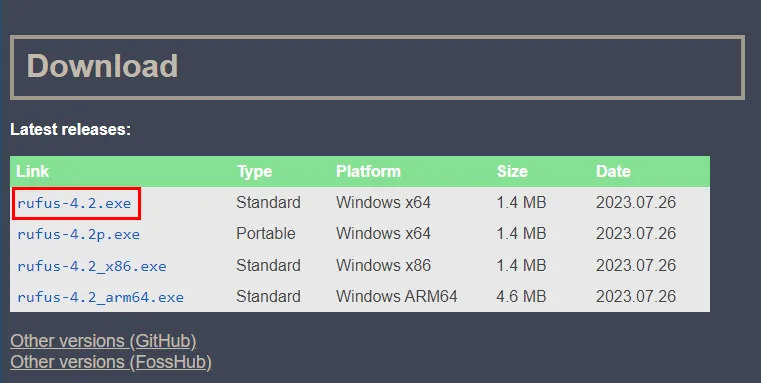
Sau khi tải về xong rồi thì bạn hãy mở Rufus lên, ở phần Device, nếu như bạn chưa cắm USB vào thì nó sẽ không hiện lên gì cả và ở phía dưới cùng sẽ không hiện lên thiết bị được tìm thấy. Còn nếu bạn đang cắm từ 2 USB trở lên thì bạn hãy nhấn vào rồi chọn USB mà bạn muốn nhé.
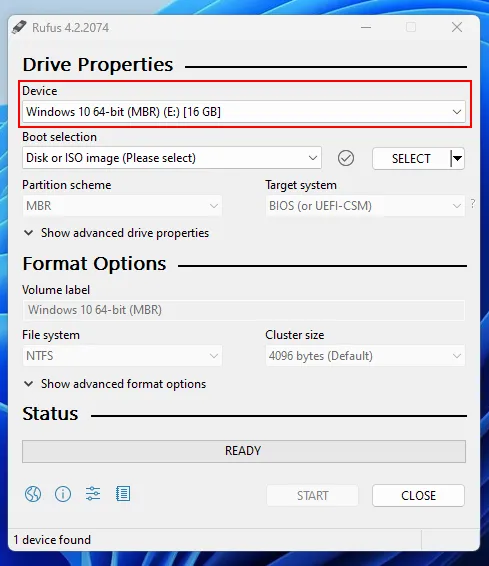
Tiếp theo, bạn hãy chọn ô Select, nó sẽ tự hiện lên file iso Windows 11 mà nãy bạn vừa tải về, bấm chọn vào file đó và nhấn Open.
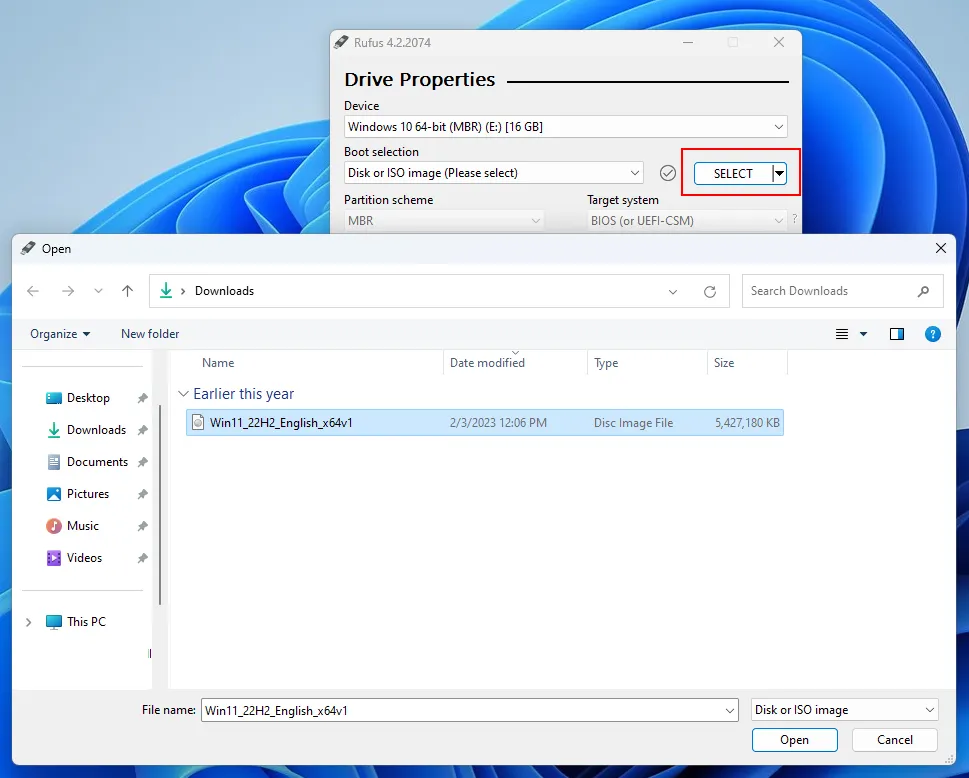
Ở phần Image Option thì bạn hãy chọn Standard Windows Installation và ở phần Partition Scheme thì các bạn nên chọn GPT nhé.
- GPT (GUID Partition Table): thay thế cho MBR chỉ hỗ trợ cho các nền tảng Windows 64-bit
- MBR (Master Boot Record): chương trình cũ hơn GPT có thể chạy các trên các nền tảng cũ như Windows 32-bit. (chỉ sử dụng cho các máy cũ khi cần thiết).
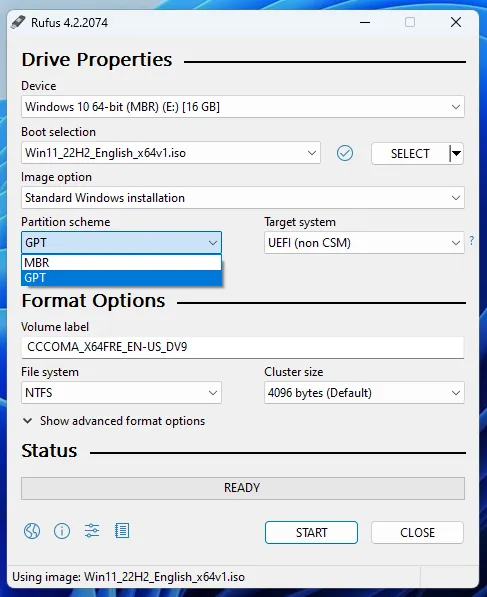
Ở phần Volume label, các bạn có thể đặt lại cái tên nào dễ nhớ hoặc giữ nguyên đều được. Sau đó thì các bạn hãy nhấn vào ô START.
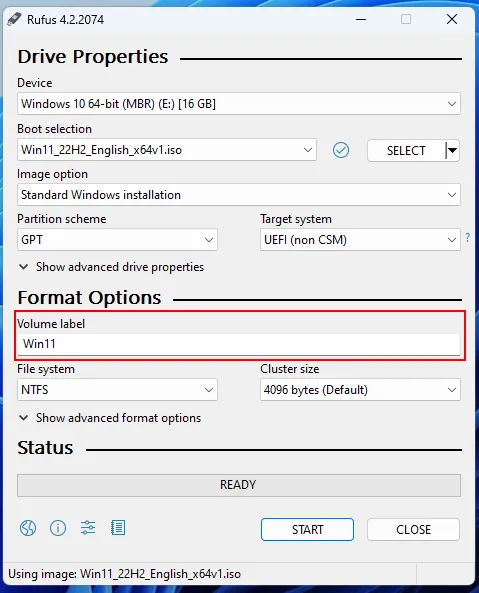
Một hộp thoại khác sẽ hiện lên và các bạn hãy tích vào các ô nào mà các bạn cảm thấy cần thiết rồi sau đó nhấn OK và đợi nó chạy xong là hoàn thành nhé.
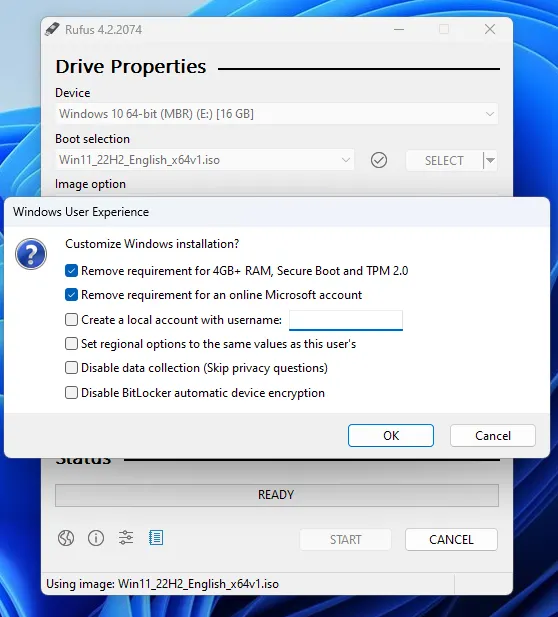
Và đó là hướng dẫn chi tiết tải Windows 11 File Iso từ Microsoft và tạo USB Boot Windows 11, hy vọng bài viết này đã mang đến cho bạn thông tin hữu ích. Cảm ơn tất cả các bạn đãi dành thời gian ra để đọc bài viết này, chúc các bạn làm thành công cũng như có 1 ngày thật vui vẻ.