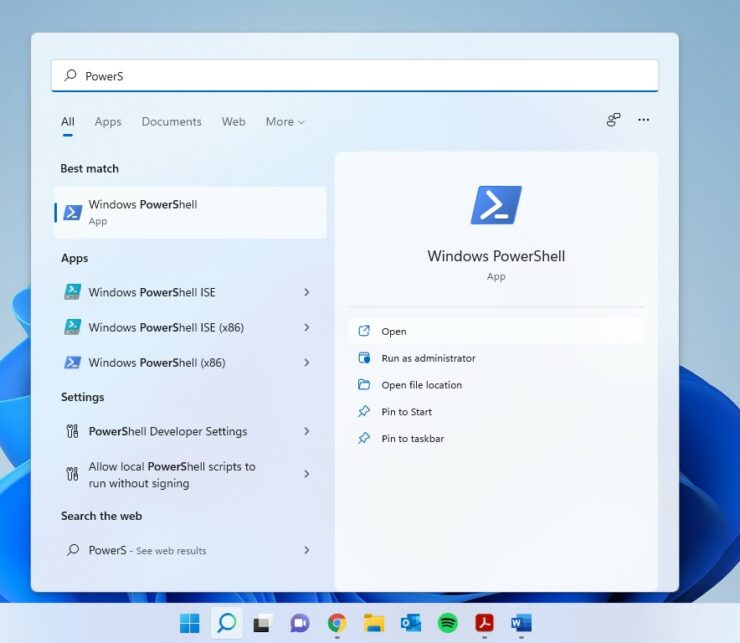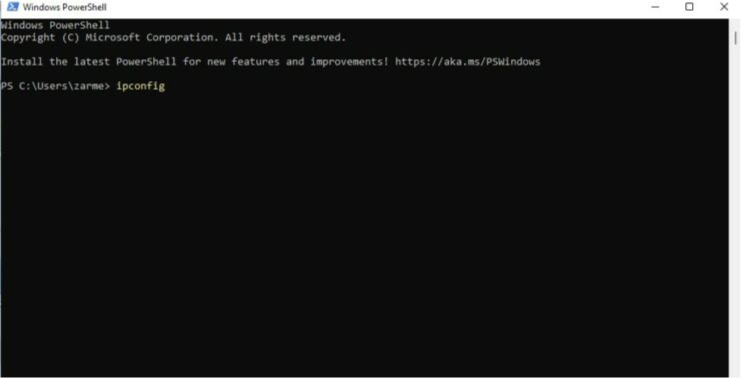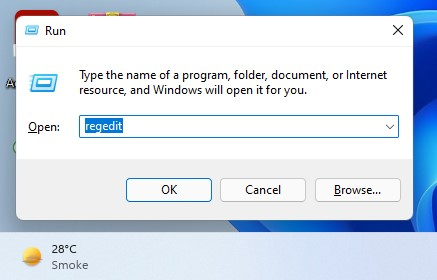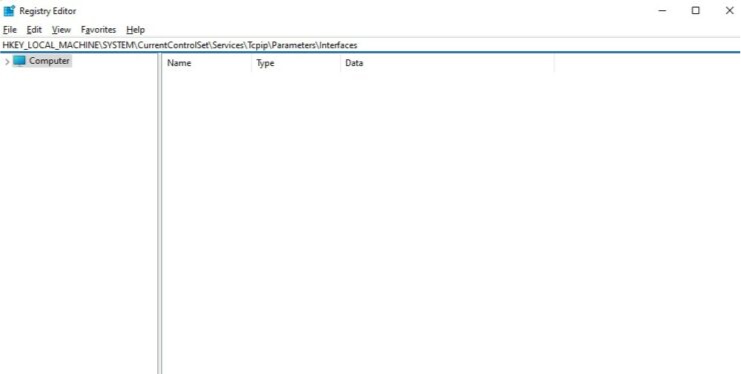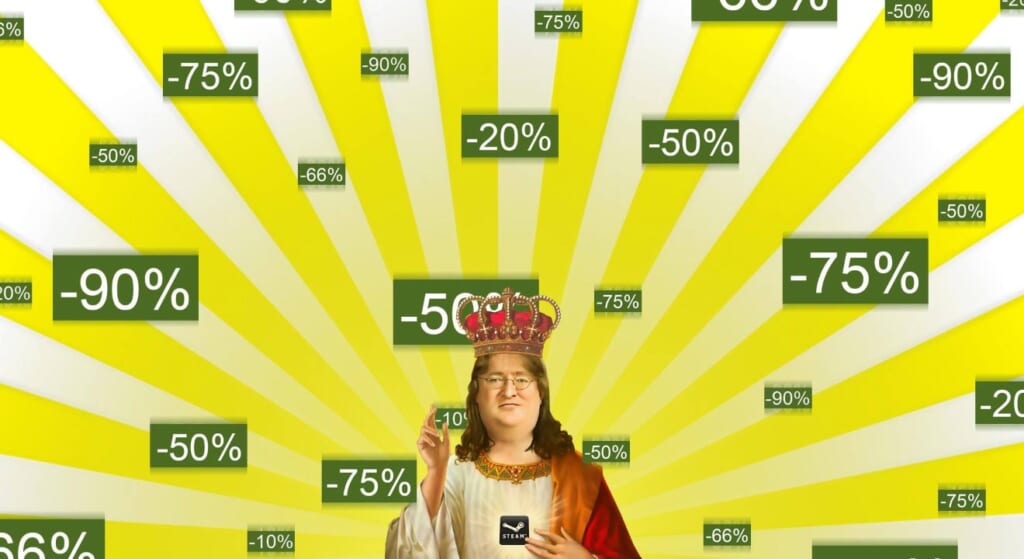Tin Tức Công Nghệ
Cách Tối Ưu Hóa Windows 11 Để Chơi Game

Windows 11 đang từng bước dần hoàn thiện qua các phiên bản. Tuy nhiên, Windows 11 vẫn chưa thể nào tối ưu hóa được các tính năng cần thiết cho người sử dụng một cách tự động. Vì vậy, Nếu gần đây bạn đã chuyển sang Windows 11 và muốn đảm bảo rằng mình có được trải nghiệm chơi game tốt nhất, thì bạn có thể thử những cách cấu hình khác nhau. Có rất nhiều cài đặt khác nhau mà bạn có thể điều chỉnh để có trải nghiệm chơi game mượt mà hơn. Sau đây hãy cùng Tin Học Đại Việt hướng dẫn cho bạn cách tối ưu hóa Windows 11 để chơi game.
Cách Tối Ưu Hóa Windows 11 Để Chơi Game
Có nhiều phương pháp khác nhau mà bạn có thể thử để cải thiện tốc độ và trải nghiệm khi chơi game. Hãy thử các phương pháp dưới đây và cho chúng tôi biết kết quả nhé:
Cách 1: Truy Cập Vào Game Mode Trên Windows 11
Chế độ Game mode giúp người dùng cải thiện tốc độ khi chơi game của mình tốt hơn bằng cách tối ưu hoá một số hoạt động và cấu hình trong game cũng như ngăn chặn những tác vụ ngầm đến từ các ứng dụng khác bên ngoài.
Bước 1: Nhấn giữ tổ hợp phím Win + I để mở Settings app.
Bước 2: Chọn mục Gaming ở danh mục bên trái .
Bước 3: Sau đó, chọn Game Mode ở mục bên phải.
Bước 4: Chọn On tại phía bên phải mục Game Mode.
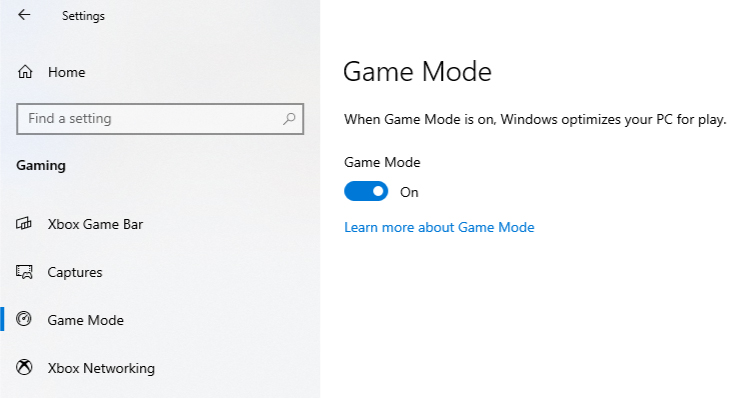
Cách 2: Sử Dụng Thuật Toán Nagle
Thuật toán của Nagle cải thiện hiệu quả tốc độ mạng TCP/IP. Vô hiệu hóa các luồng không cần thiết và nó cho phép người dùng trải nghiệm game online tốt hơn.
Bước 1: Nhấp vào biểu tượng tìm kiếm và nhập PowerShell. Nhấp vào Mở chương trình.
Bước 2: Nhập ipconfig and nhấn Enter.
Bước 3: Tìm Địa chỉ IPv4 và ghi nhớ địa chỉ IP được cung cấp.
Bước 4: Mở Run box khi sử dụng tổ hợp phím Win + R – Nhập regedit và ấn Enter.
Bước 5: Bạn sẽ được hỏi, bạn có muốn cho phép ứng dụng này thay đổi thiết bị của mình không? Nhấp vào Yes. Nhập đường dẫn: HKEY_LOCAL_MACHINE\SYSTEM\CurrentControlSet\Services\Tcpip\Parameters\Interface vào thanh địa chỉ phía trên cùng rồi nhấn Enter.
Bước 6:
6.1 Bên mục bên trái, bạn sẽ tìm được những files với tên được đặt theo các chữ cái và các chữ số. Tìm file có chứa tệp DhcpIPAddress.
6.2 Nhấp chuột phải vào thư mục (như hình), chọn New, và sau đó chọn DWORD (32-bit) Value – đặt tên là TcpAckFrequency.
6.3 tạo một thư mục khác có giá trị DWORD (32-bit) Value và đặt tên là TCPNoDelay
6.4 Chọn 1 lúc cả 2 đối tượng trên ở mục bên trái và chọn Value data as 1.
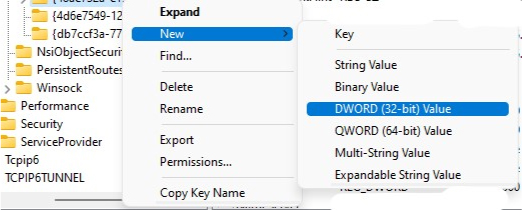
Cách 3: Đổi DNS Để Tối Ưu Hóa Tốc Độ Mạng
Bước 1: Tìm kiếm Network & Internet ở Control Panel.
Bước 2: Chọn Properties.
Bước 3: Chọn Edit tại mục DNS server assignment.
Bước 4: Chọn Manual từ drop-down menu.
Bước 5: Bật công tắc IPv4 – Nhập địa chỉ DNS như sau:
1.1.1.1
1.0.0.1
Bước 6: Chọn Save.
Bước 7: Reset lại trình duyệt và trải nghiệm tốc độ mới.l
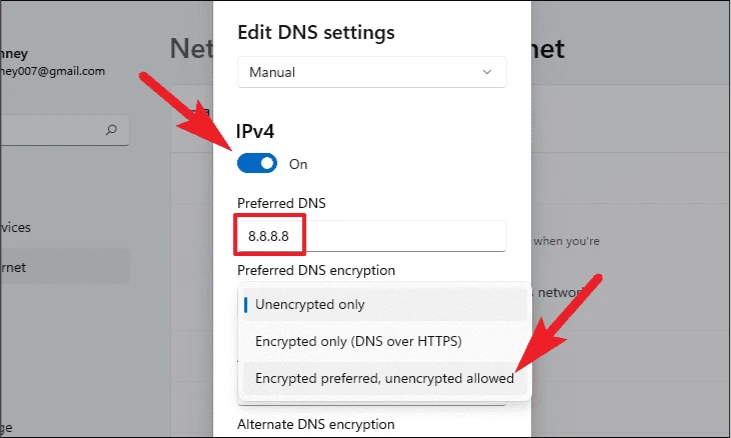
Và đó là một số cách để tối ưu hóa và cải thiện trải nghiệm chơi game của bạn trên Windows 11. Chúc bạn thực hiện thành công các bước!
Xem thêm các bài viết hướng dẫn khác tại đây.