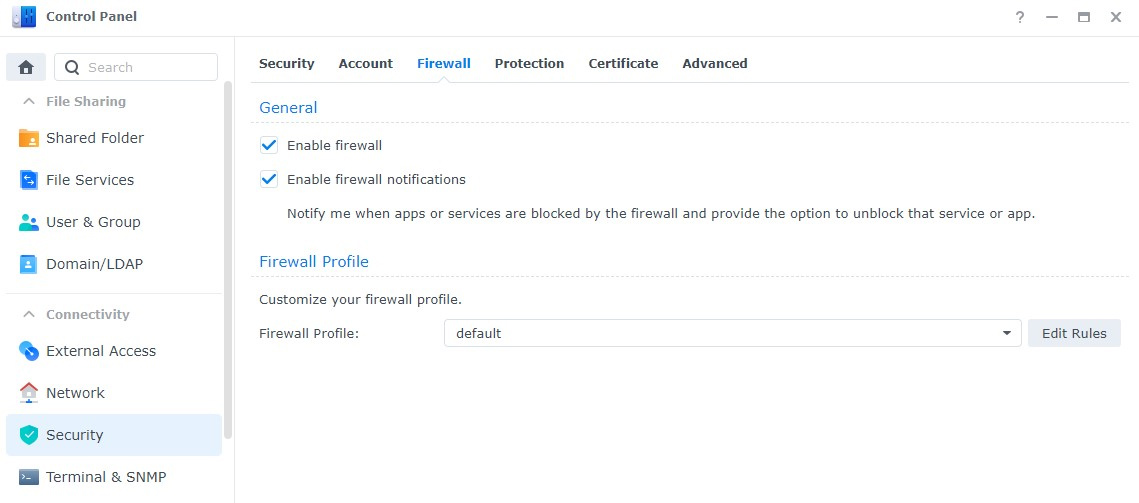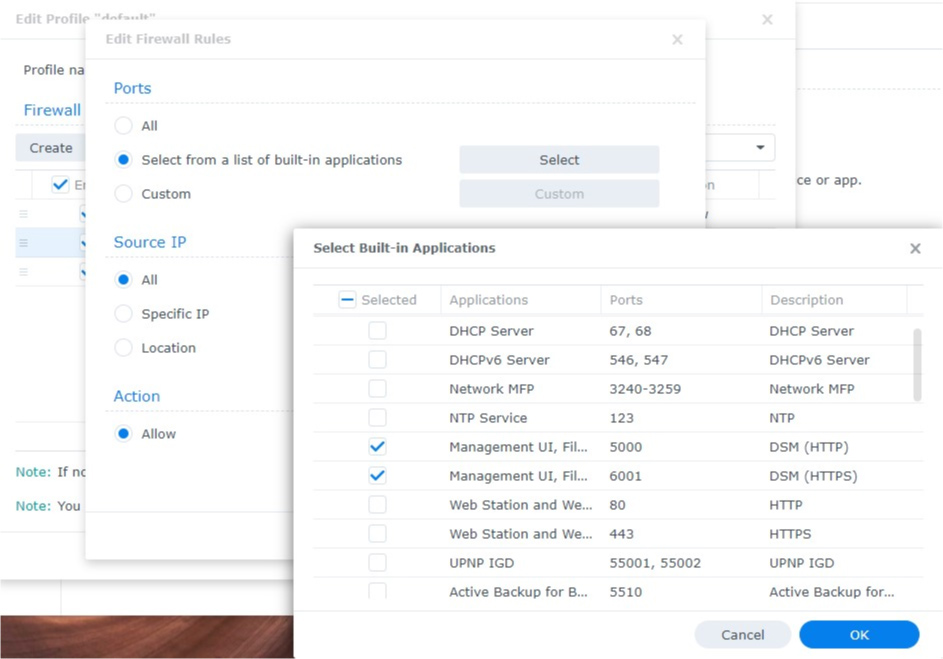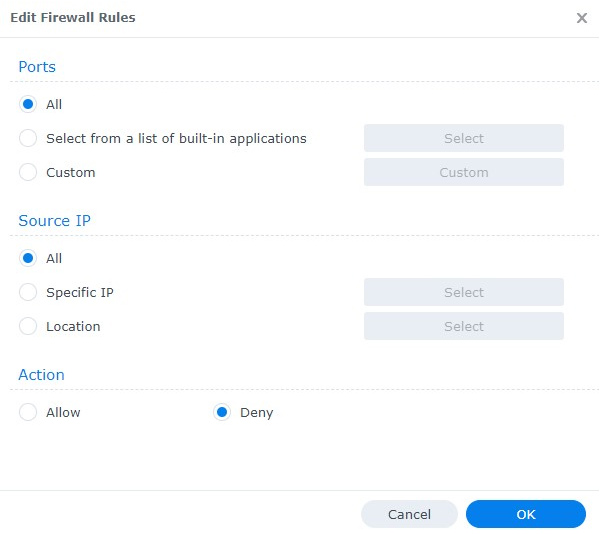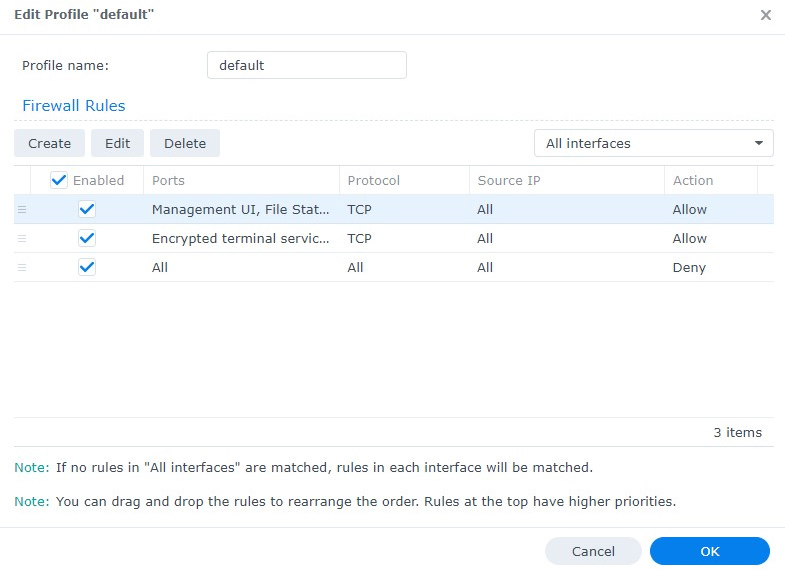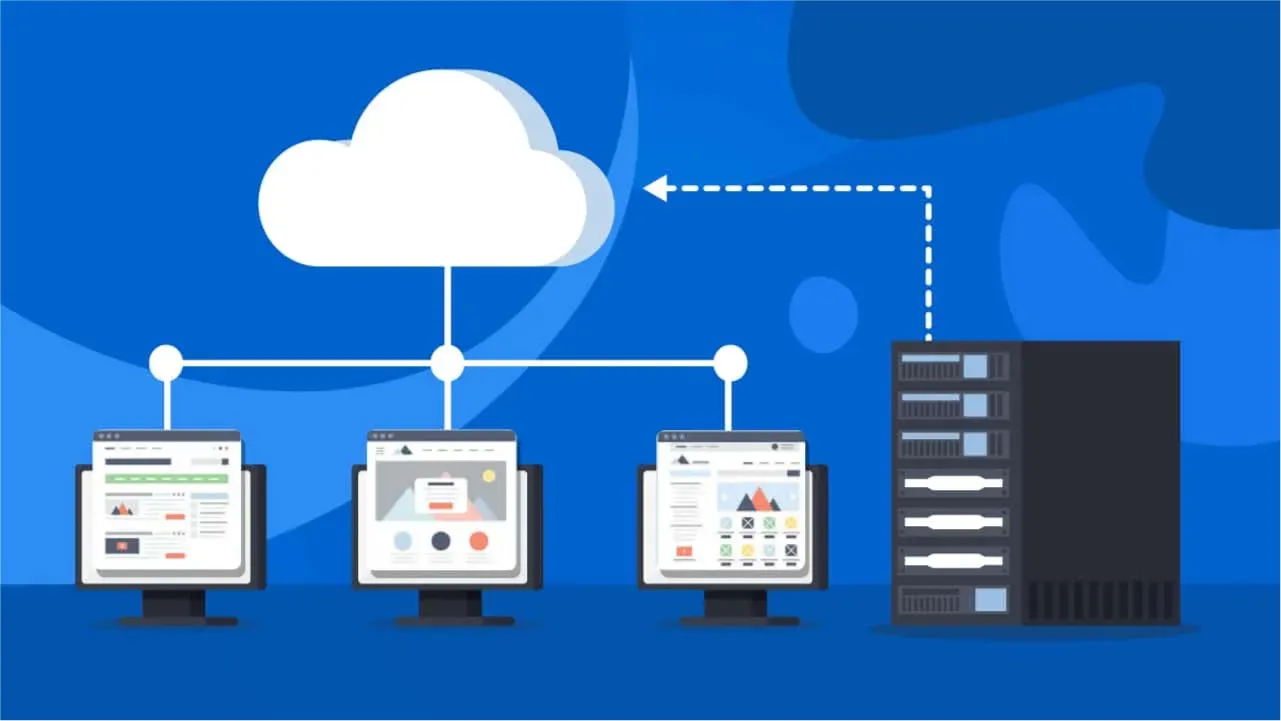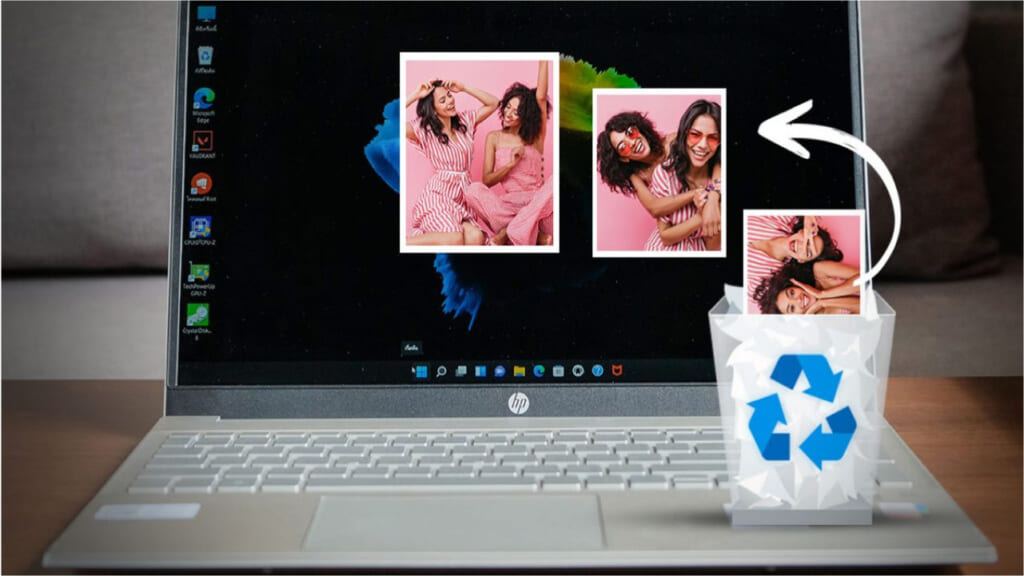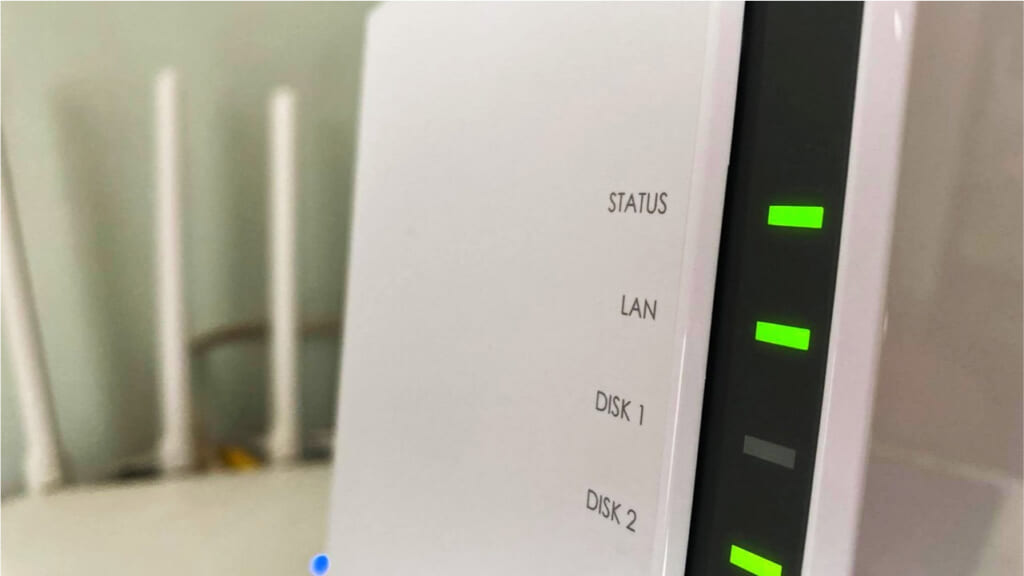Tin Tức Công Nghệ
Hướng Dẫn Cấu Hình Bảo Mật NAS Synology

Tính bảo mật của thiết lập NAS Synology của bạn là vô cùng quan trọng. Điều quan trọng cần lưu ý là an ninh mạng luôn phát triển và việc cập nhật các phương pháp hay nhất là rất quan trọng. Sau đây là những cấu hình mà tinhocdaiviet.com thường thiết lập bảo mật cho một NAS Synology, nhưng tùy thuộc vào nhu cầu của bạn, bạn có thể bảo mật NAS của mình tốt hơn nữa.
Hướng Dẫn Cấu Hình Bảo Mật NAS Synology
3.1 Cách thiết lập Update DSM cho NAS Synology
Nếu không làm gì khác, việc cài đặt các bản cập nhật mới nhất của Synology nên được đưa lên đầu danh sách công việc của bạn. Không chỉ có những tính năng mới mà quan trọng hơn là bạn nhận được các cải tiến bảo mật mới nhất. Tất nhiên, cũng có những trường hợp ngoại lệ như khi DSM 7 được phát hành lần đầu, bạn có thể không muốn là người đầu tiên cập nhật. Tuy nhiên, theo thời gian, bạn sẽ nhận thấy rằng bạn kết nối với NAS của mình ít hơn so với ban đầu, và đây là nơi mà tôi tin rằng các cập nhật tự động sẽ có giá trị.
- Mở Control Panel và chọn Update & Restore.
- Chọn Update Settings and Automatically cài đặt các bản cập nhật quan trọng đã sửa lỗi bảo mật và sửa lỗi (Được khuyến nghị). Chọn ngày và giờ (nên là vào giữa đêm) để các bản cập nhật sẽ được cài đặt. Nếu bạn sẽ không đăng nhập vào NAS của mình rất thường xuyên, bạn có thể xem xét chọn Tự động cài đặt bản cập nhật mới nhất.
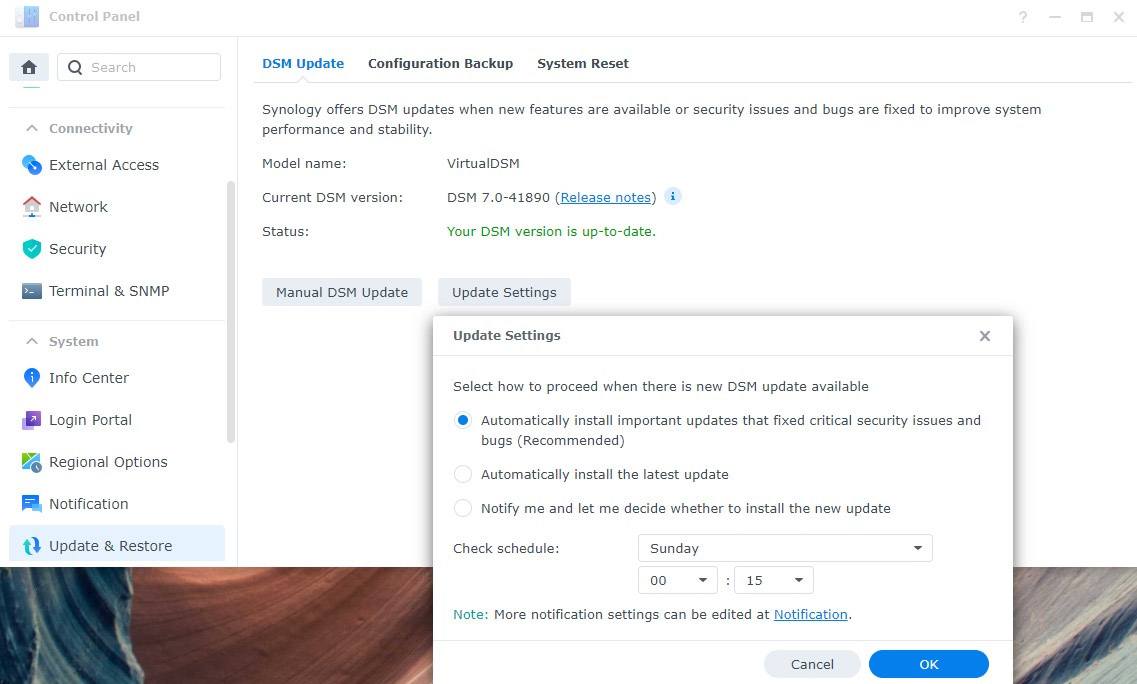
3.2 Hướng Dẫn Thay Đổi Default Ports Trên NAS Synology
Sau khi hoàn thành quá trình thiết lập ban đầu cho NAS Synology, cổng HTTP mặc định là 5000 và cổng HTTPS mặc định là 5001. Tôi luôn thay đổi các cổng này vì đó là một thực hành bảo mật tốt. Nếu bạn không có ý định tiết lộ NAS của mình cho internet, mình không nói rằng điều đó là cần thiết, nhưng nếu bạn có ý định tiết lộ, tinhocdaiviet.com khuyên bạn nên thay đổi các cổng này.
- Đi đến Control Panel và chọn Login Portal và thay đổi các cổng mặc định từ 5000/5001 thành các cổng mà bạn chọn.
- Sau khi thay đổi, DSM sẽ khởi động lại máy chủ web của bạn. Bạn cũng có thể xem xét chọn Automatically redirect HTTP connection to HTTPS for DSM desktop nếu bạn muốn tất cả các lưu lượng thông tin đều đi qua HTTPS. LƯU Ý: Đảm bảo các cổng bạn chọn không được sử dụng hiện tại.
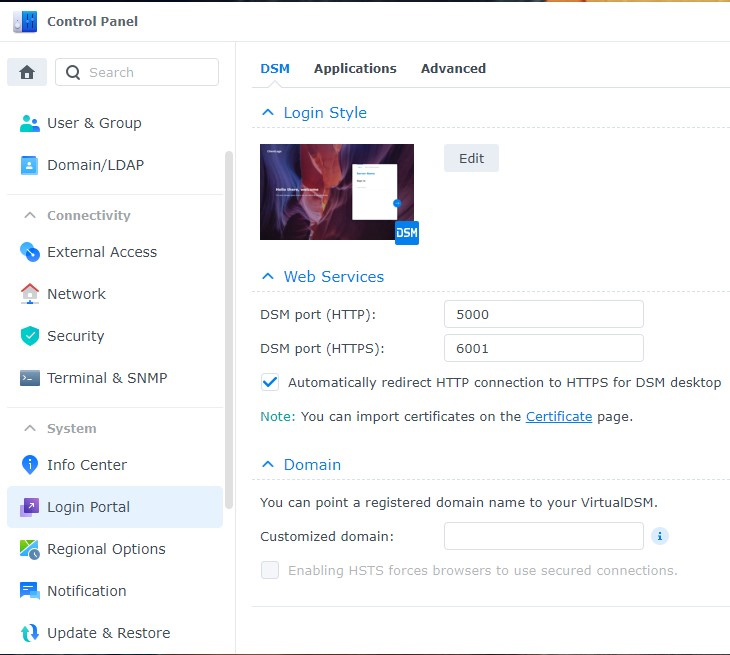
3.3 Hướng Dẫn Bật Bảo vệ Denial-of-Service (DoS)
Mục đích của một cuộc tấn công từ chối dịch vụ (DoS) là làm cho máy tính hoặc mạng của bạn bị tắt, khiến chúng trở nên không thể truy cập được. Synology có cách dễ dàng để bảo vệ chống lại việc này.
- Mở Control Panel và chọn Security.
- Chọn Protection và Bật DoS protection. LƯU Ý: bạn cần làm điều này cho mỗi interface mạng mà bạn có.
Bằng cách kích hoạt bảo vệ DoS trên NAS Synology của bạn, bạn có thể giúp bảo vệ nó khỏi các loại tấn công DoS khác nhau, có thể làm quá tải hệ thống của bạn và gây ra sự cố. Với các thiết lập có thể tùy chỉnh, bạn có thể điều chỉnh bảo vệ để đáp ứng nhu cầu cụ thể của mình và đảm bảo rằng hệ thống của bạn an toàn.
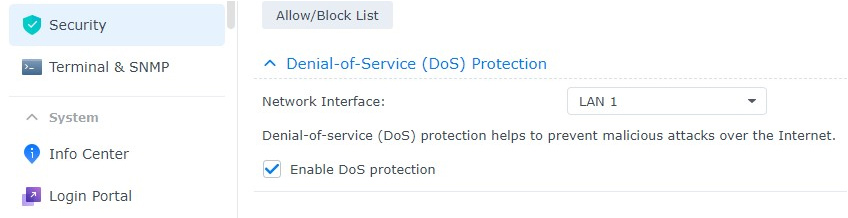
3.4 Hướng Dẫn Cấu Hình Auto Block
Bằng cách kích hoạt auto block trên NAS Synology của bạn, bạn có thể bảo vệ chống lại các cuộc tấn công brute-force, trong đó kẻ tấn công cố gắng truy cập vào hệ thống của bạn bằng cách đoán mật khẩu nhiều lần. Khi tính năng auto block được kích hoạt, địa chỉ IP gây rối sẽ bị chặn trong thời gian nhất định, làm cho kẻ tấn công khó có thể tiếp tục cuộc tấn công của mình.
- Mở Control Panel và chọn Security.
- Chọn Protection. Đảm bảo Enable auto block được chọn và sửa đổi các tham số Login attempts/Within nếu bạn muốn. Nếu bạn muốn thêm địa chỉ IP cụ thể vào danh sách cho phép, chọn Allow/Block List và thêm địa chỉ IP vào danh sách Allowed.
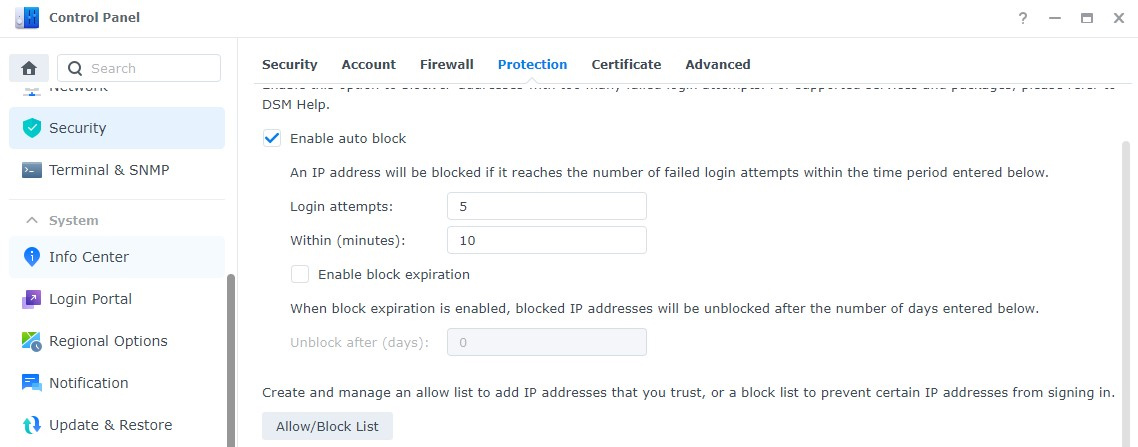
3.5 Hướng Dẫn Cấu Hình Tướng Lửa Cho NAS Synology
Tường lửa của Synology giám sát lưu lượng mạng vào ra và cho phép hoặc chặn các gói dữ liệu dựa trên các quy tắc bảo mật đã được định nghĩa. Điều này rất quan trọng, vì tường lửa này sẽ quyết định những lưu lượng nào được phép truy cập vào NAS của bạn.
Để thiết lập tường lửa trên NAS Synology của bạn, làm theo các bước sau:
- Mở Control Panel và chọn Security -> Firewall -> Enable firewall.
- Nhấp Edit Rules (Tại thời điểm này, bạn sẽ cần tạo các quy tắc cho phép lưu lượng truy cập vào NAS của mình. Điều đầu tiên bạn cần đảm bảo là bạn cho phép lưu lượng truy cập vào DSM. Chọn Create và khi tiêu chí quy tắc tường lửa xuất hiện, hãy đánh dấu chọn từ danh sách các ứng dụng cài sẵn. Chọn Management UI, bấm OK, sau đó thêm quy tắc.).
- Kiểm tra tất cả các ứng dụng và đảm bảo rằng bạn cho phép lưu lượng truy cập vào nơi cần thiết.
- Ở phía dưới cùng (như là quy tắc cuối cùng), tạo một quy tắc “deny all”.
- Sau khi đã xong với việc cài đặt các quy tắc, chọn Apply để thay đổi.
3.6 Hướng Dẫn Bật Xác Thực Đăng Nhập 2 Lớp Trên NAS Synology
Xác thực hai lớp đảm bảo rằng nếu mật khẩu của bạn bị xâm phạm, bạn sẽ có một lớp bảo mật bổ sung đảm bảo tài khoản của bạn không thể được truy cập.
- Chọn biểu tượng hình người ở góc trên bên phải và chọn Personal.
- Chọn 2-step Authentication, sau đó chọn Mã xác minh (OTP).
- Chọn Tiếp theo để bảo vệ tài khoản DSM của bạn bằng Xác thực 2 yếu tố.
- Phần tiếp theo sẽ đề xuất bạn cài đặt Ứng dụng Synology Secure SignIn. Điều này không bắt buộc. Đây chỉ là ứng dụng TOTP của Synology – bạn có thể sử dụng bất kỳ ứng dụng TOTP nào mà bạn muốn.
- Quét mã QR, nhập mã, sau đó chọn Tiếp theo.
- Cài đặt nhà cung cấp dịch vụ Email, sau đó chọn Tiếp theo.
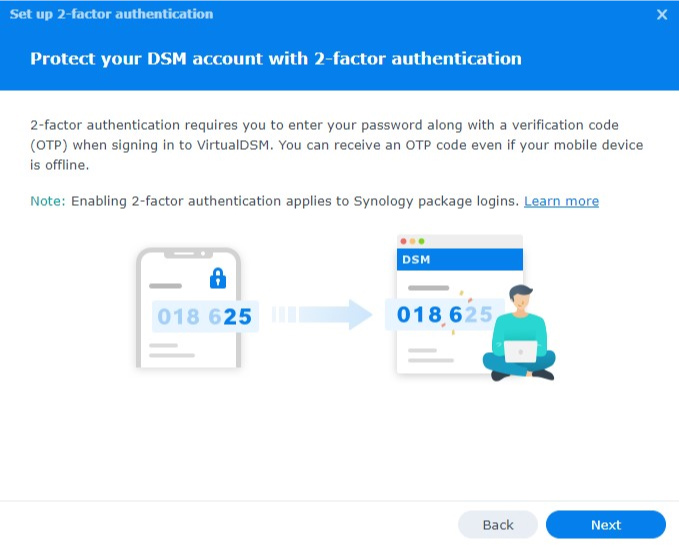
Xem thêm các sản phẩm NAS Synology tại đây.
Xem thêm các bài viết hướng dẫn khác tại đây.